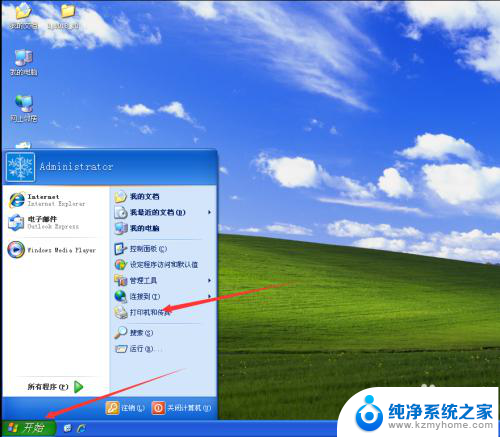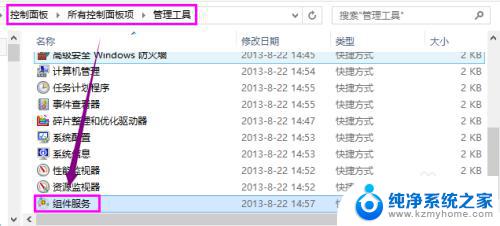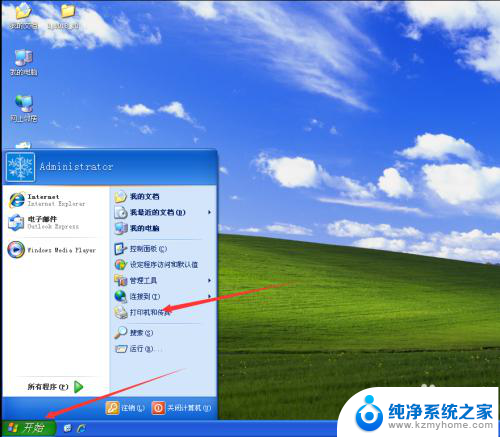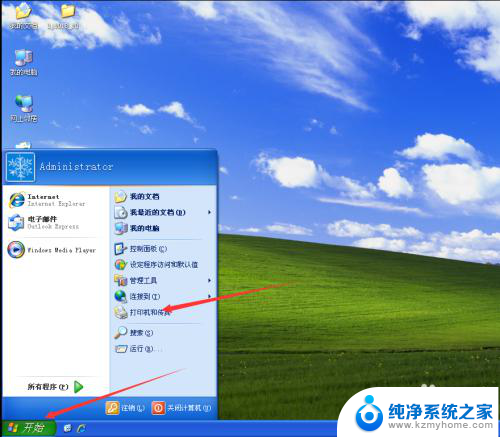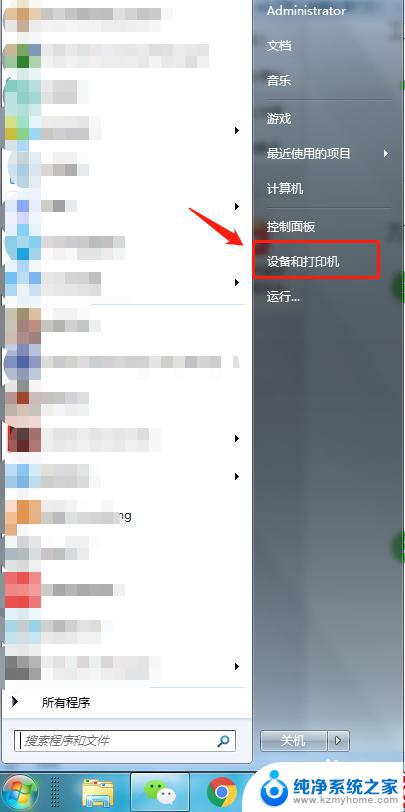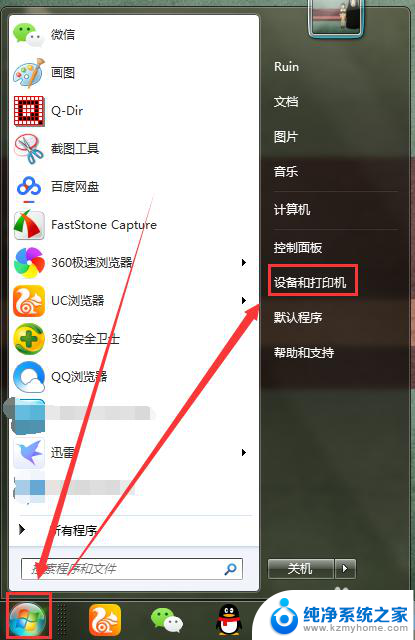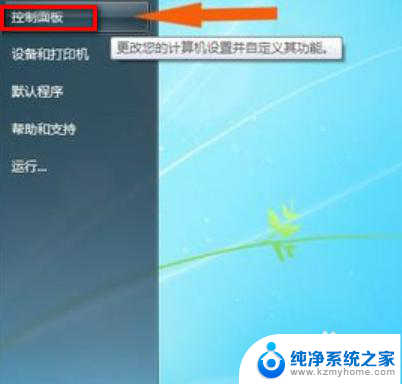win 7的电脑如何设置共享 win7如何设置打印机共享
在如今信息共享日益重要的时代,Win 7的电脑如何设置共享成为了很多用户关注的焦点,其中设置打印机共享更是一项常见的需求。Win 7系统提供了便捷的设置方式,用户只需简单的操作就可以实现打印机共享,让多台电脑能够共享同一台打印机,提高工作效率,节省资源。接下来我们就来详细了解Win 7如何设置打印机共享的方法。
操作方法:
1.点击“开始”→“控制面板”。
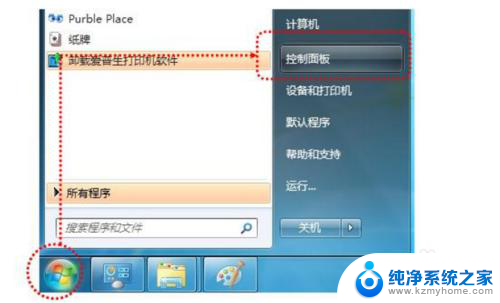
2.右上角查看方式选择“类别”,在“网络和Internet”中“选择家庭组和共享选项”。
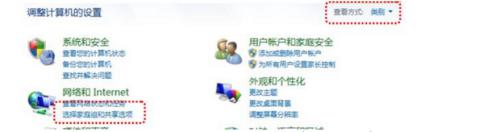
3.选择“更改高级共享设置”。
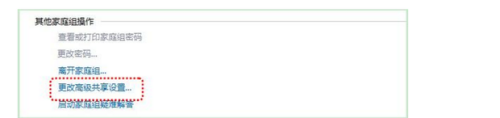
4.选择“启用网络发现”“启用文件和打印机共享”“关闭密码保护共享”,点击“保存修改”完成设置。
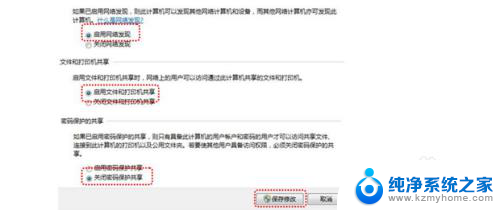
5.点击“开始”→“设备和打印机”。
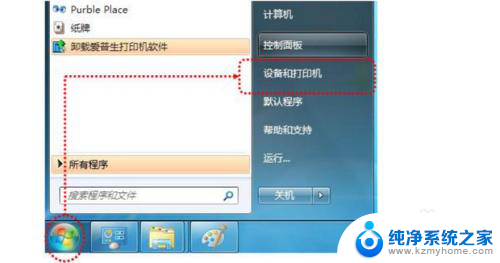
6.右键点击打印机图标选择“打印机属性。

7.点击“共享”选项卡,将“共享这台打印机”打对勾,共享名可以自行修改。
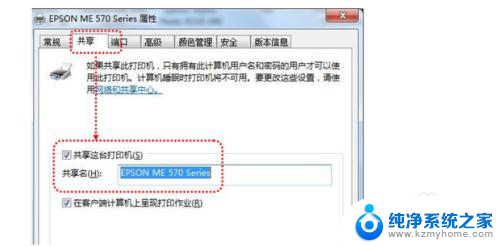
8.在电脑桌面右键点击“计算机”→“属性”。
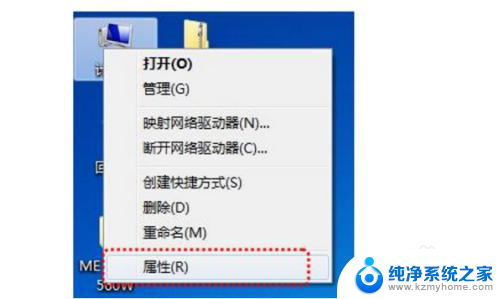
9.查看并记录计算机名,如果名字太长不方便记录。可以点击右侧的“更改设置”选项,修改计算机名。
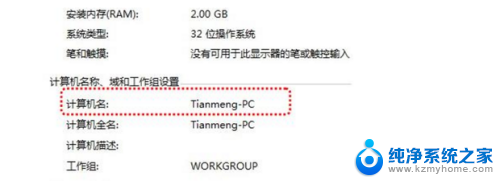
10.点击“开始”→“运行”,输入主机端“计算机名”“\\Tianmeng-PC”。然后点击“确定”就设置成功了。
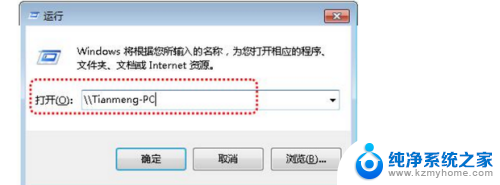
以上就是win 7的电脑如何设置共享的全部内容,碰到同样情况的朋友们赶紧参照小编的方法来处理吧,希望能够对大家有所帮助。