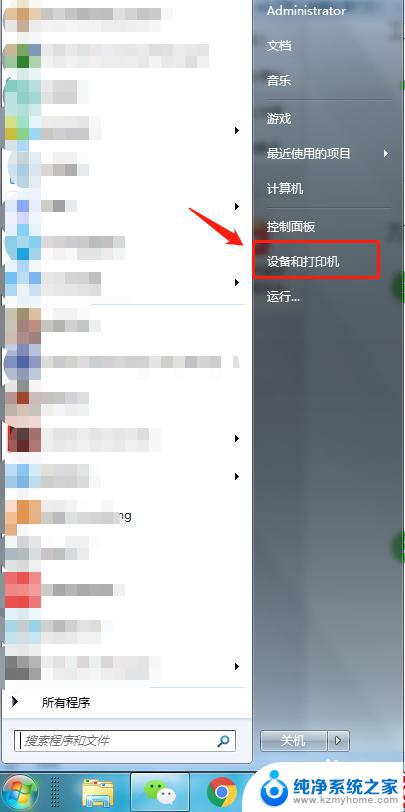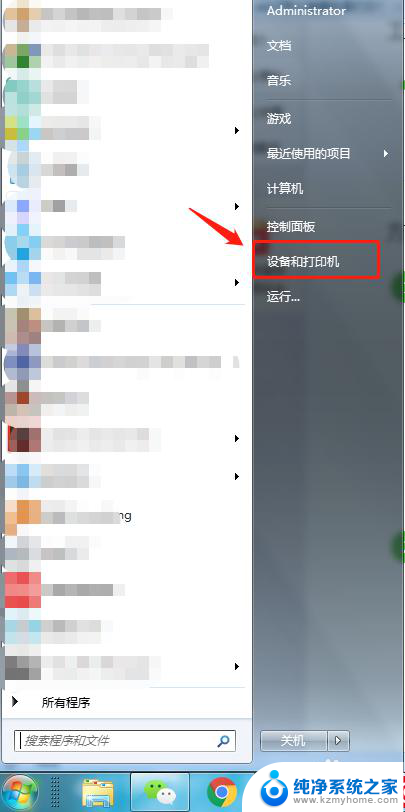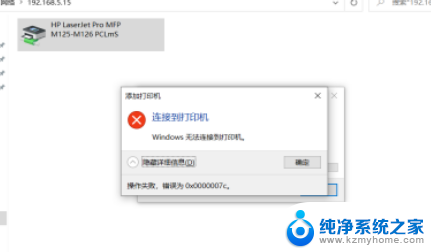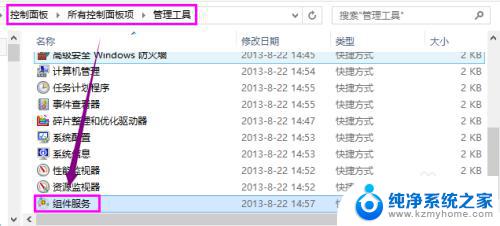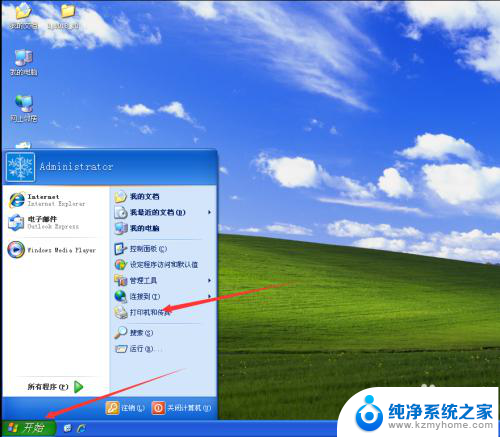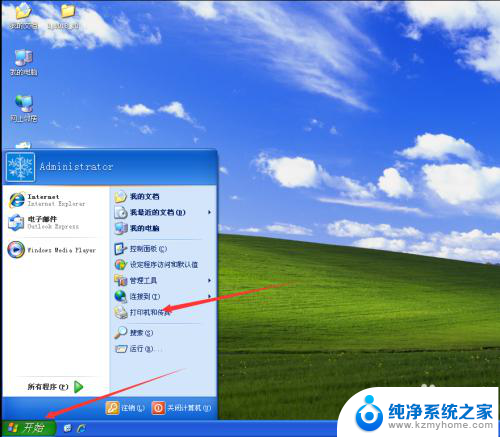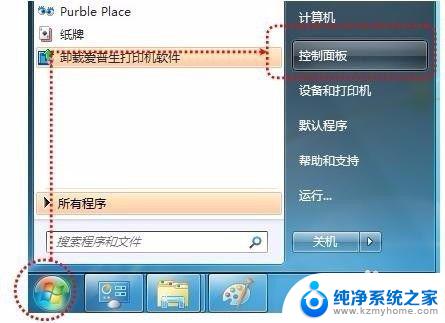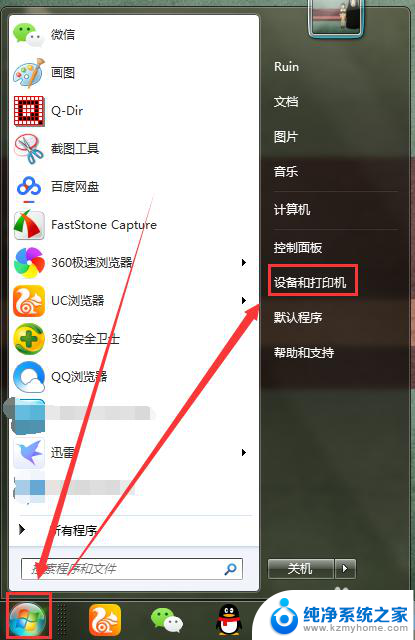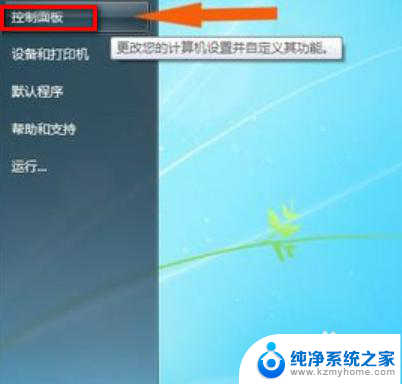如何连接到共享打印机win7 win7共享打印机连接步骤
如何连接到共享打印机是许多Windows 7用户在办公室或家庭网络中面临的一个常见问题,在Windows 7操作系统中,共享打印机连接步骤相对简单,但对于一些不太熟悉技术的人来说,可能会感到困惑。通过遵循一些简单的步骤,您可以轻松地将您的Windows 7设备连接到共享打印机,从而使您能够在网络上与其他设备共享打印资源。在本文中我们将介绍如何连接到共享打印机的详细步骤,以帮助您轻松解决这个问题。
具体步骤:
1.首先点击桌面任务栏左下角的开始菜单,点击“设备和打印机”。

2.在设备和打印机中,点击“添加打印机”。
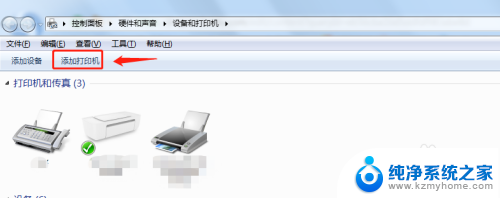
3.在添加打印机中选择“添加网络、无线或Bluetooth打印机”。
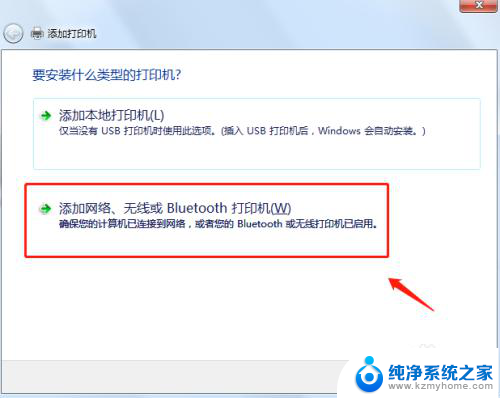
4.开始搜索所在网络环境下共享的打印机。
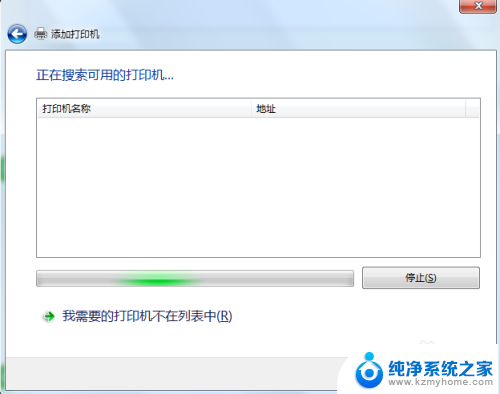
5.如果搜索不到网络中的共享打印机,可以点击“我需要的打印机不在列表中”。然后手动添加。
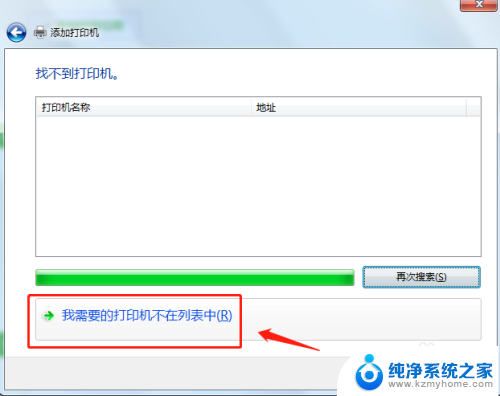
6.通过TCP/IP协议,通过打印机的IP地址来添加共享打印机。
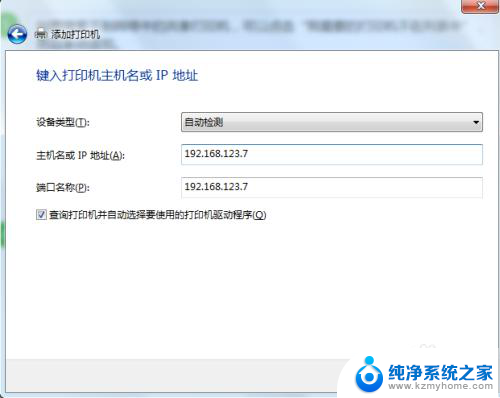
7.添加完成后,将打印机设置为默认打印机即可。
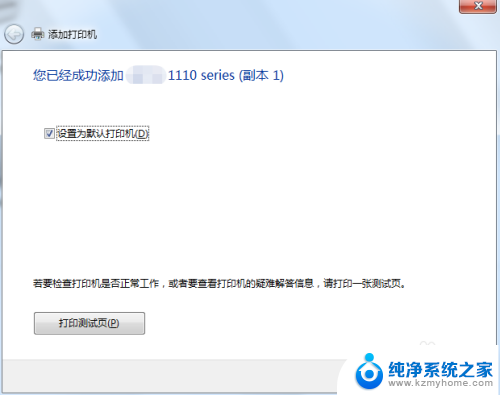
8.总结
1.首先点击桌面任务栏左下角的开始菜单,点击“设备和打印机”。
2.在设备和打印机中,点击“添加打印机”。
3.在添加打印机中选择“添加网络、无线或Bluetooth打印机”。
4.开始搜索所在网络环境下共享的打印机。
5.如果搜索不到网络中的共享打印机,可以点击“我需要的打印机不在列表中”。然后手动添加。
6.通过TCP/IP协议,通过打印机的IP地址来添加共享打印机。
7.添加完成后,将打印机设置为默认打印机即可。
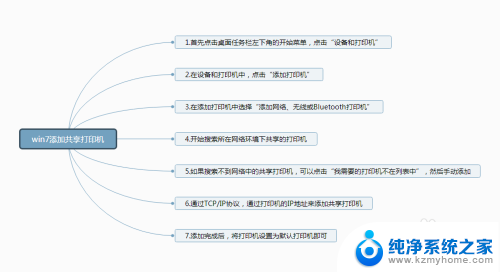
以上是如何连接到共享打印机win7的全部内容,如果您遇到这种情况,可以按照以上方法解决,希望这对您有所帮助。