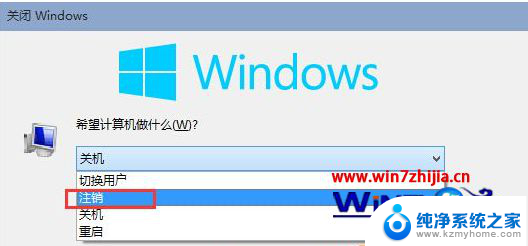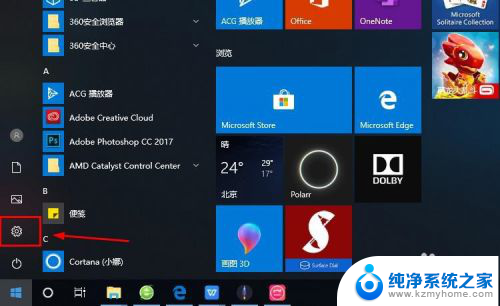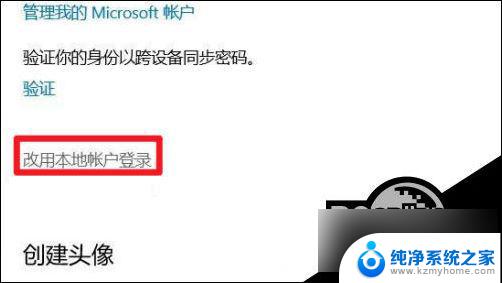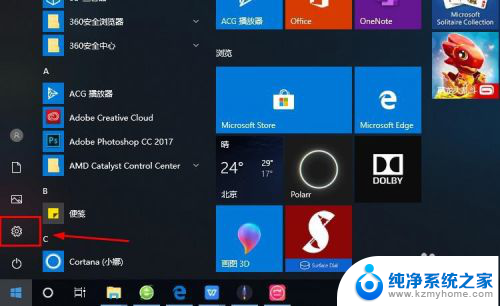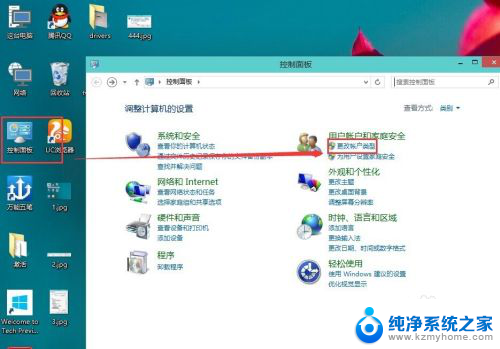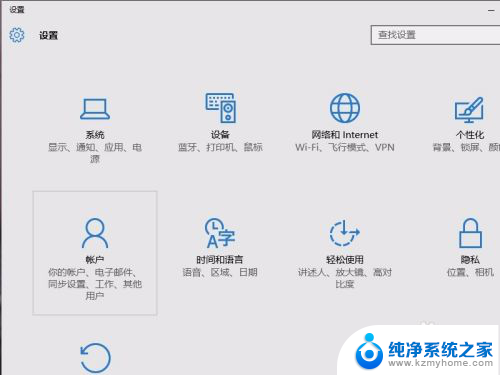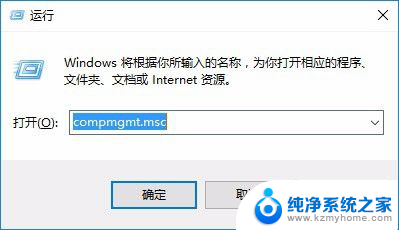如何彻底注销账号 Win10账户如何注销登录
更新时间:2024-03-05 17:57:32作者:xiaoliu
在如今数字化的世界中,我们经常需要创建各种账号来使用不同的服务,随着时间的推移,我们可能会发现某些账号变得多余或不再使用,这时候注销账号就成为一个必要的步骤。特别是在使用Windows 10操作系统时,我们可能需要注销登录某个账户。很多人可能并不清楚如何彻底注销Win10账户,以确保个人信息的安全。本文将向大家介绍Win10账户注销的方法,帮助大家轻松解决这一问题。
方法如下:
1.首先,点击电脑左下角的“开始”,如图所示。

2.点击开始菜单中的头像,如图所示。
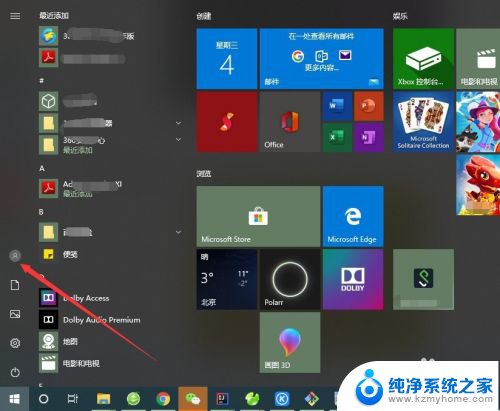
3.选择弹出菜单中的“注销”就可以了,如图所示。
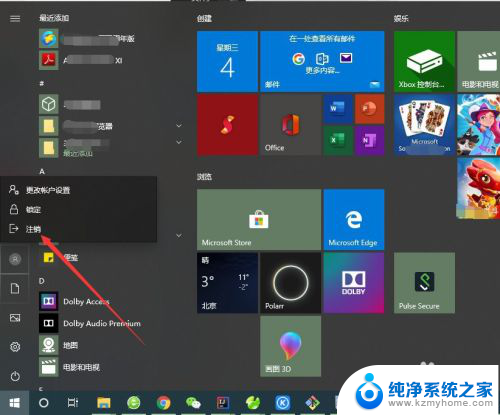
4.也可以点击开始菜单左上角的“三条线”按钮,如图所示。
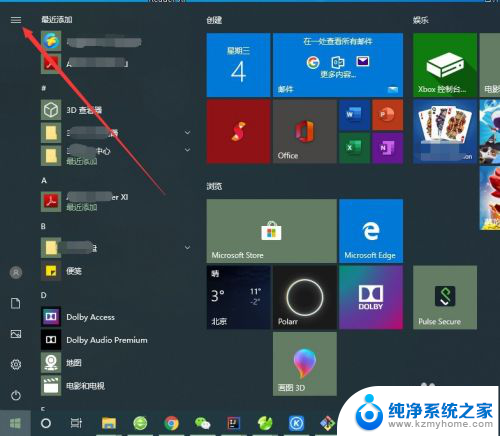
5.然后点击自己的登录账号,如图所示。
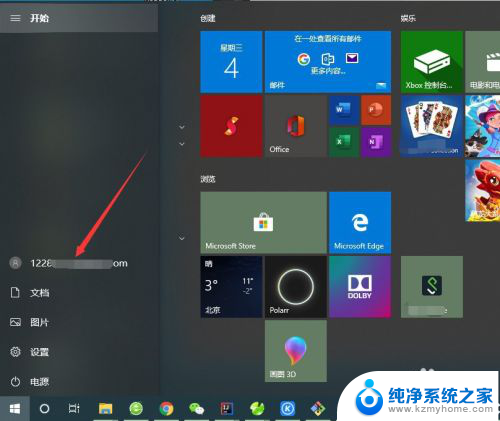
6.同样会弹出一个菜单,选择“注销”即可,如图所示。
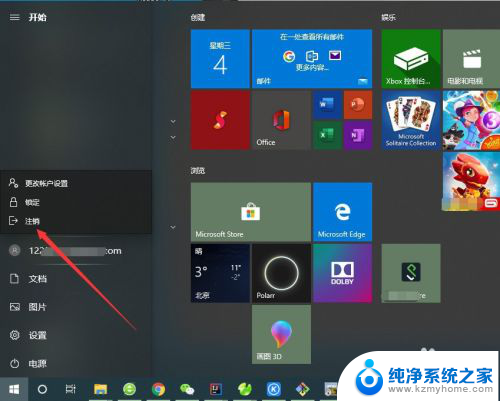
7.也可以直接使用快捷键“Ctrl+Shift+Delete”,点击“注销”即可。如图所示。
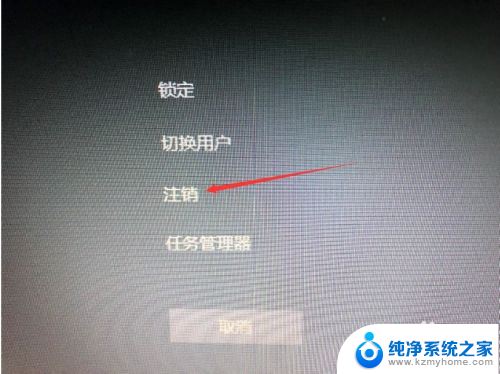
以上就是如何完全注销账户的全部内容,如果你遇到同样的情况,可以参照我的方法来处理,希望对大家有所帮助。