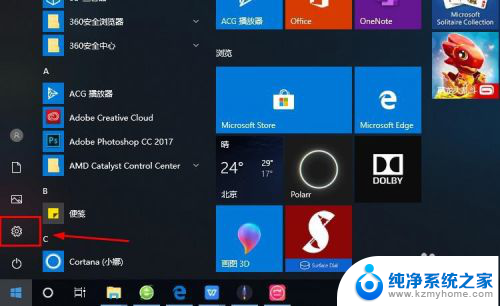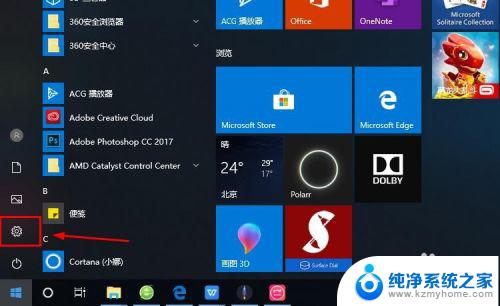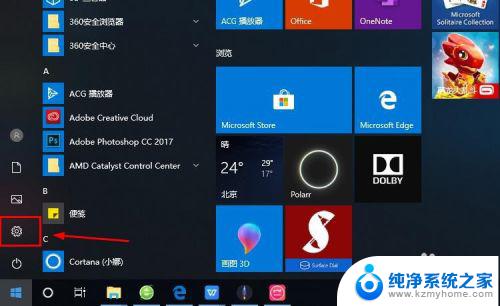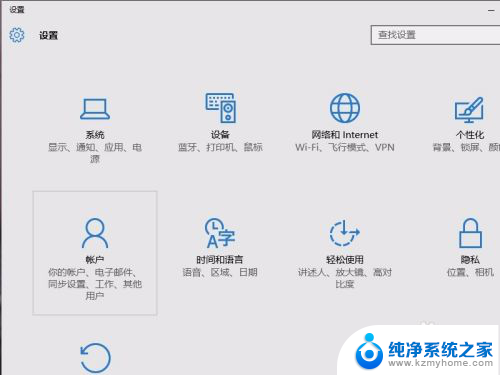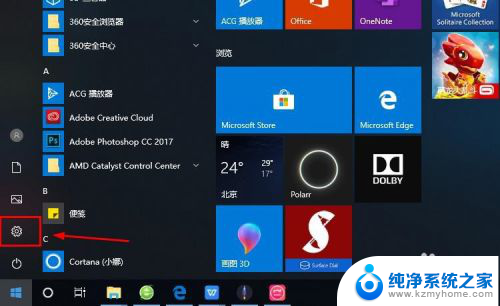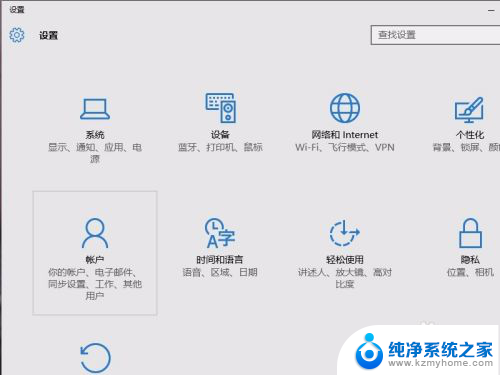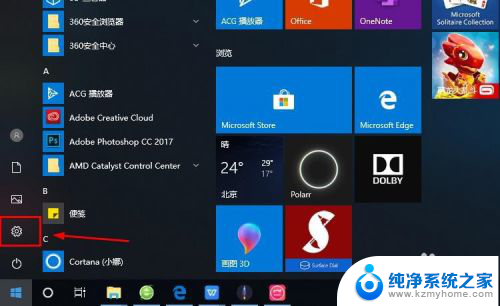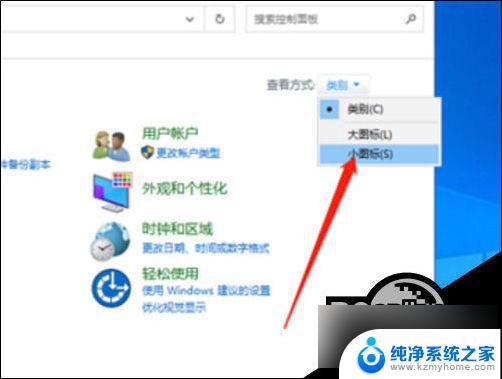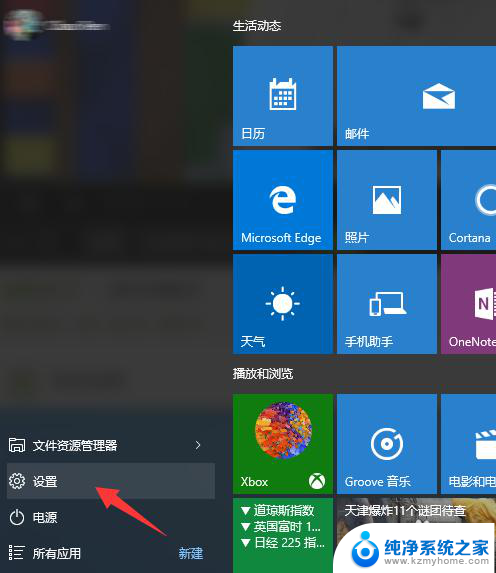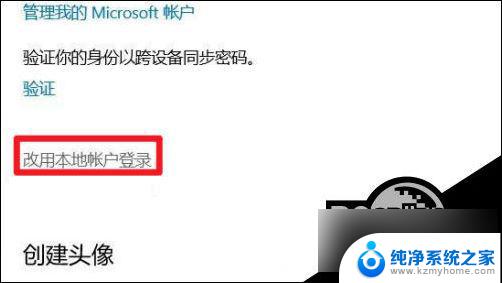win10 登录账户 Win10系统如何登录Microsoft账户
win10 登录账户,Win10系统如何登录Microsoft账户?Win10操作系统作为微软推出的最新操作系统,具备了许多强大的功能和便利的使用体验,在使用Win10系统时,登录Microsoft账户是非常重要的一步。通过登录Microsoft账户,用户可以享受到更多的个性化设置和云服务,例如同步个人数据、安全备份等。如何登录Microsoft账户呢?本文将为大家介绍Win10系统中登录Microsoft账户的方法和步骤,帮助用户更好地管理和使用自己的电脑。
操作方法:
1.进入win10系统的桌面,点击左下角的开始菜单,在弹出的开始菜单界面点击设置图标(左侧齿轮的图标)。
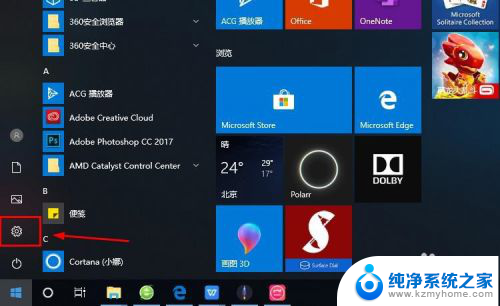
2.进入windows设置界面,选择其中的账户选项。
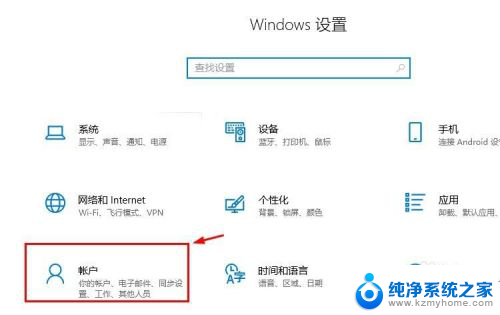
3.进入账户设置的界面,选择左侧列表的电子邮件和应用账户选项。
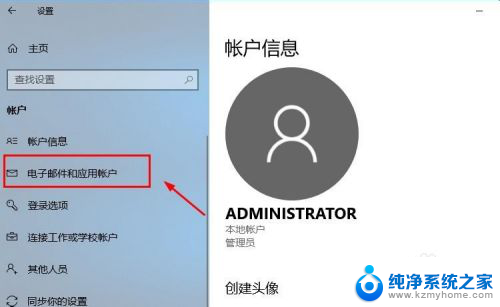
4.进入电子邮件和应用账户选项的设置界面,点击添加账户选项。
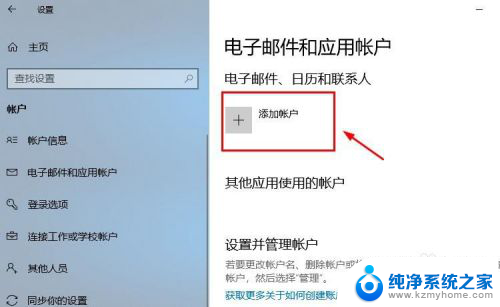
5.在添加账户的界面有很多的选项,选择第一个Outlook的选项。
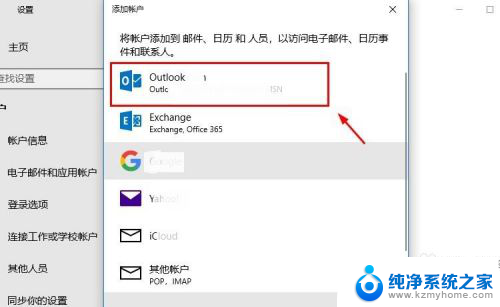
6.接着会出现添加Microsoft账户的窗口,这里输入你的账号即可。没有的可以自行创建一个。
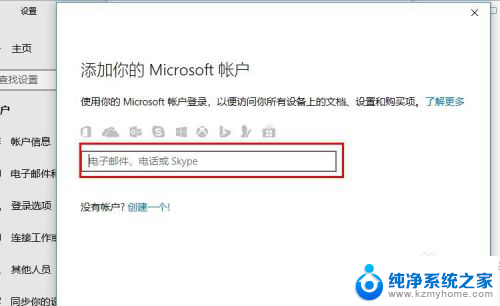
7.创建账户也很简单,就是输入一个你的邮箱即可。简单几步就可以创建成功,这里就不做论述了。
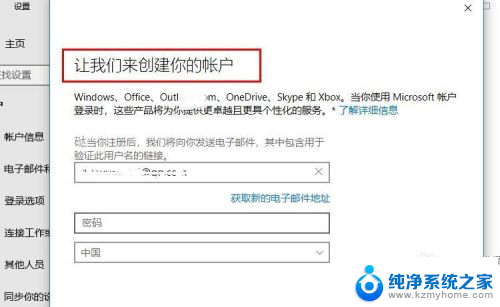
8.成功添加账号之后,界面会显示账户成功设置,到这里就成功启用Microsoft账户了。
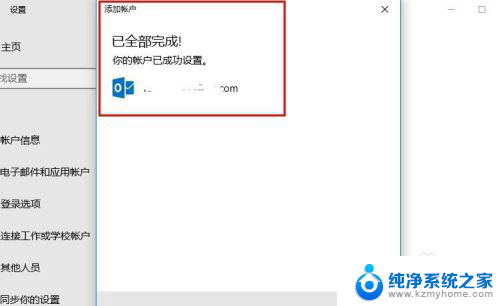
9.接着返回到之前的界面,可以看到界面上显示Microsoft账户的选项了。
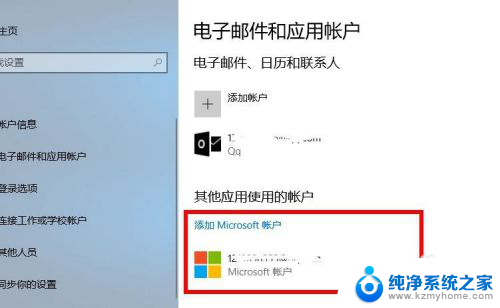
10.再看一下账户信息的界面,此时的管理员账号就是你的Microsoft账户。有这样标识的就说明设置成功了,大家还有不会的,就赶紧去试试吧1
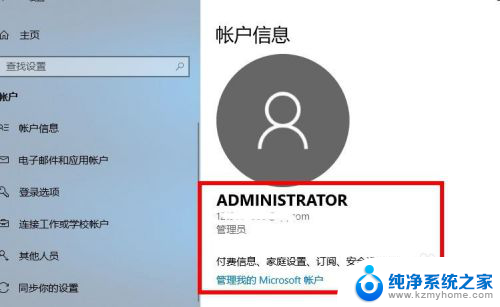
以上就是关于win10 登录账户的全部内容,如果您遇到了相同的问题,可以按照小编提供的方法来解决。