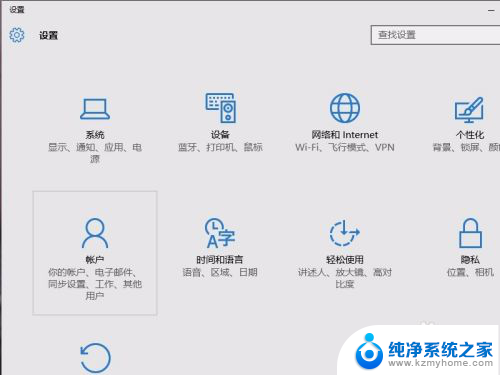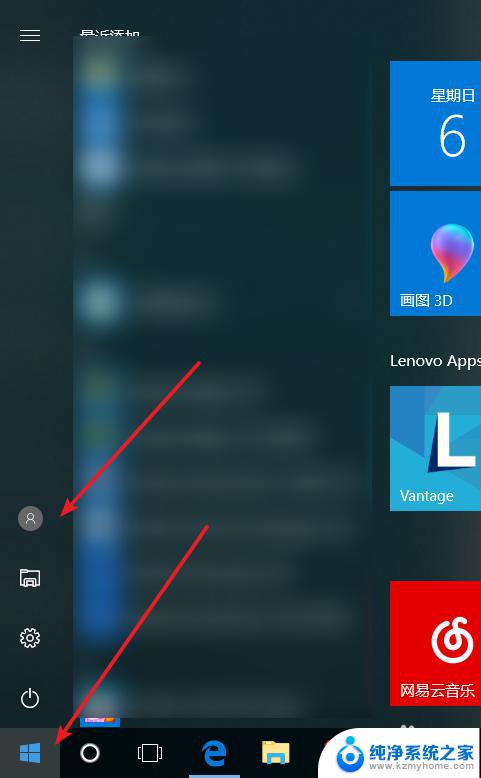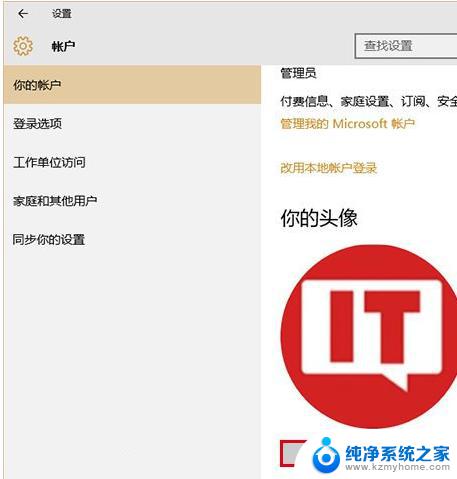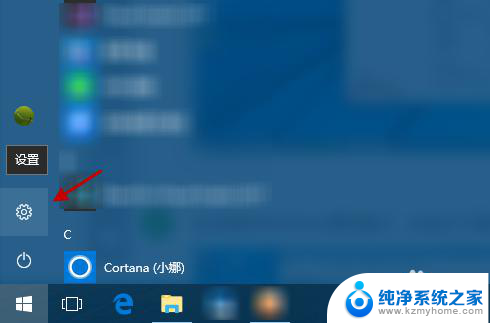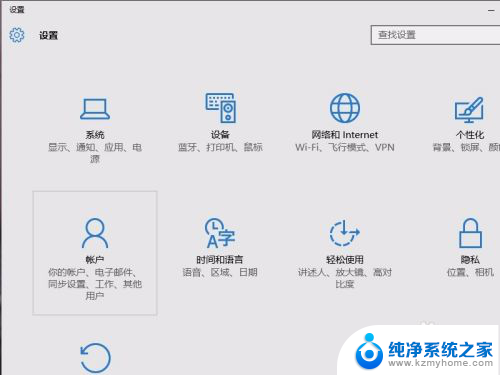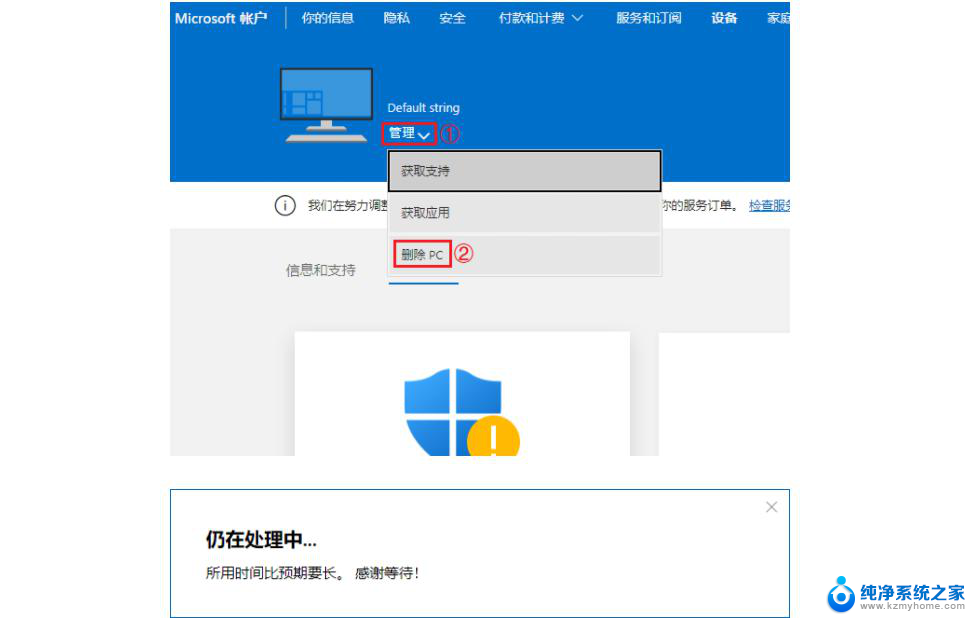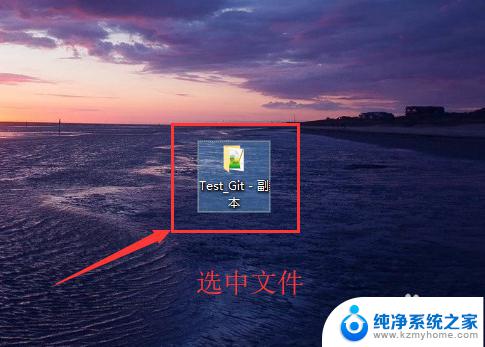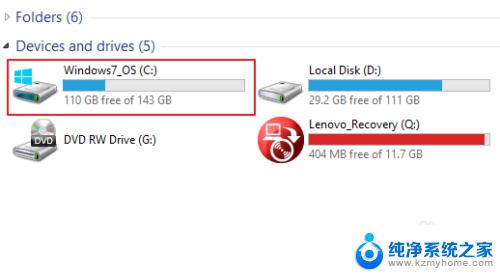win10账号怎么删除 Win10怎么彻底删除微软账户
更新时间:2024-10-02 17:57:39作者:jiang
在使用Win10系统时,有时候我们可能会需要删除某个不再需要的微软账户,对于很多用户来说,删除微软账户并不是一件简单的事情。因为在Win10系统中,微软账户和系统的绑定关系较为复杂,如果不操作得当很容易导致数据丢失或系统混乱。Win10系统中如何彻底删除微软账户呢?接下来就让我们一起来了解一下具体的操作步骤。
具体方法:
1.
在桌面上点击控制面板,进入控制面板后再点更改用户类型。
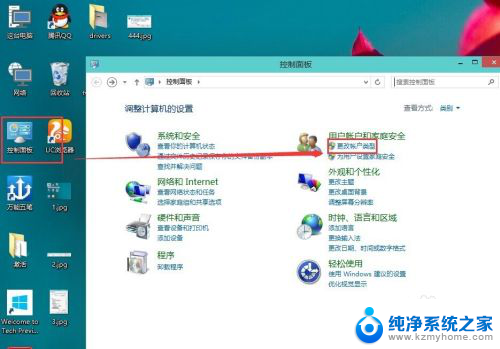
2.在这里选择微软Microsoft的帐户
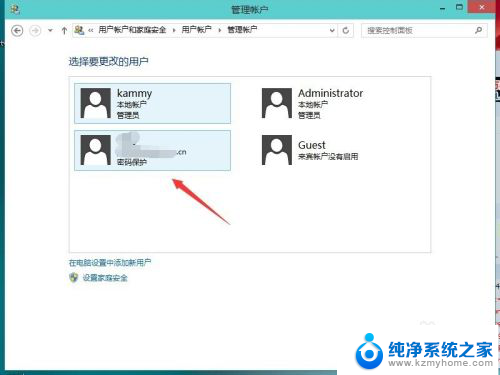
3.然后再点击删除账户
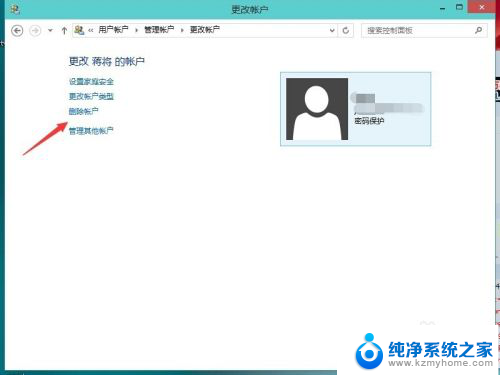
4.是否保存这个微软Microsoft帐户,在本机上的相关资料。删除还是保存看自己的实际情况而定。我这个真的是没有什么用了。所以直接删除文件。
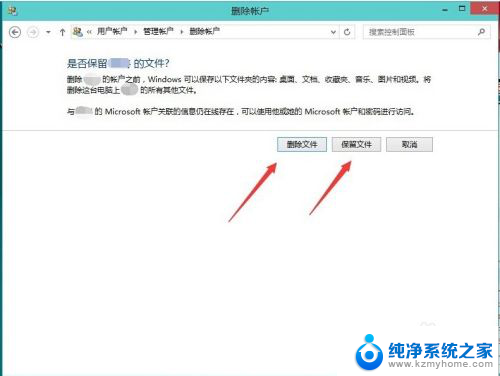
5.确认删除这个账户。如果用户的配置文件比较多则点删除后需要等持的时候比较长。
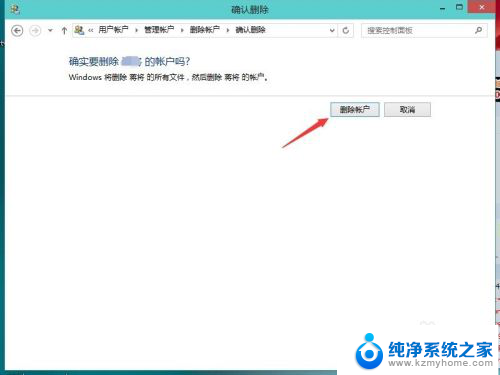
6.删除成功。在账户列表里没有刚刚那个网络用户了。
本地账户也是这样删除的步骤差不多。
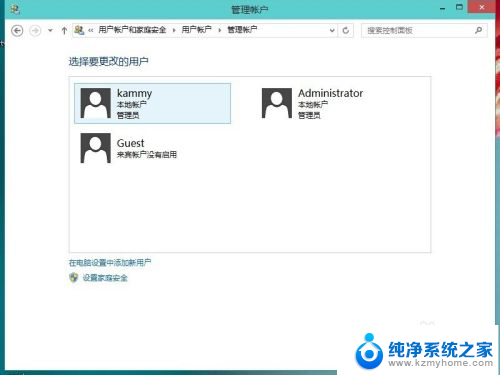
以上就是win10账号怎么删除的全部内容,碰到同样情况的朋友们赶紧参照小编的方法来处理吧,希望能够对大家有所帮助。