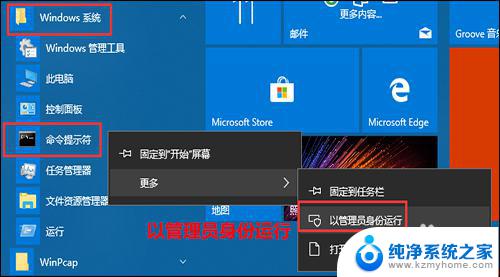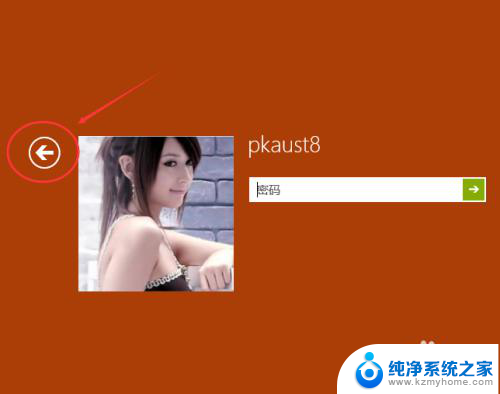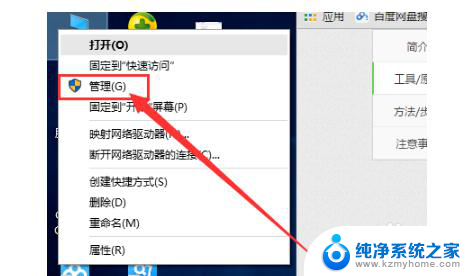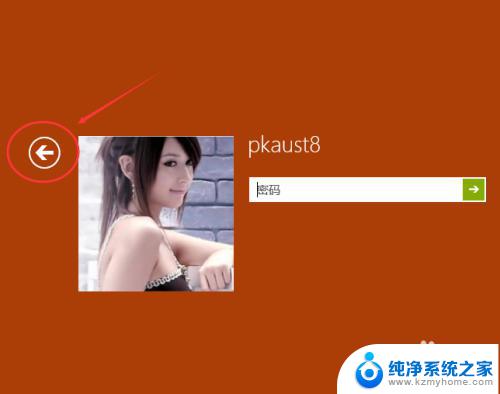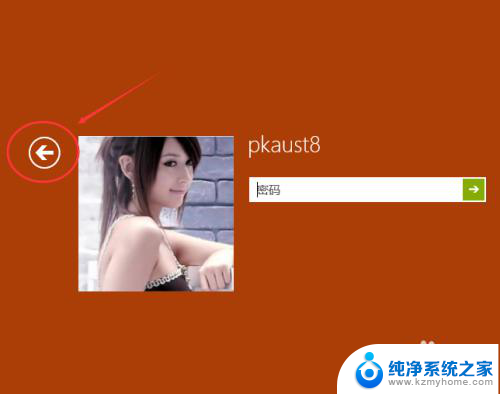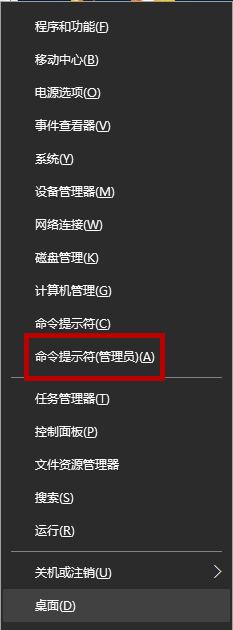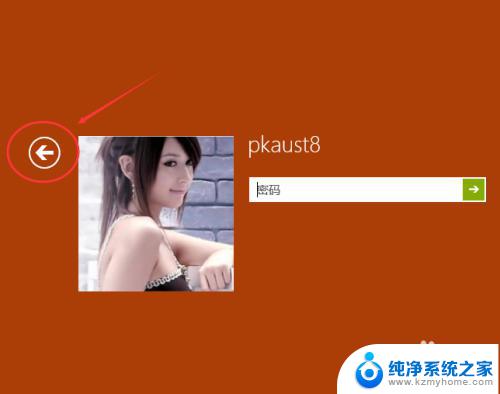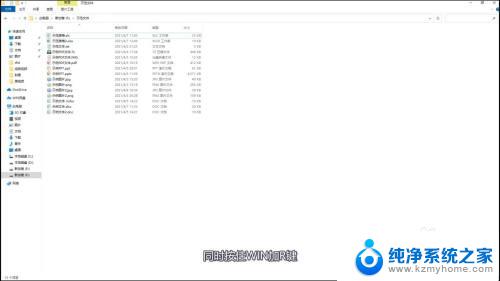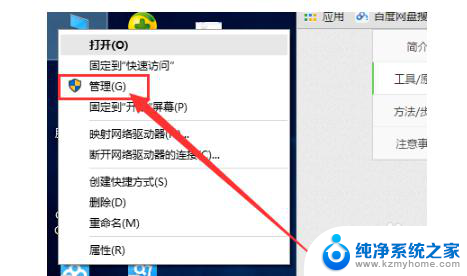win10怎么切换到administrator账户 Win10如何切换到Administrator账户登录
更新时间:2024-07-31 16:06:17作者:yang
在使用Windows10系统时,有时候需要切换到管理员账户登录以获取更多权限,要切换到管理员账户,可以通过几种简单的方法来实现。在这篇文章中我们将介绍如何轻松切换到管理员账户,让您轻松享受更多系统权限。
方法如下:
1.Windows徽标键+R键,输入compmgmt.msc打开计算机管理。
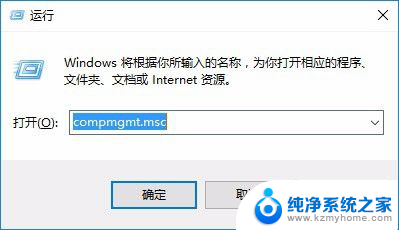
2.计算机管理界面左侧点击“系统工具”—“本地用户和组”
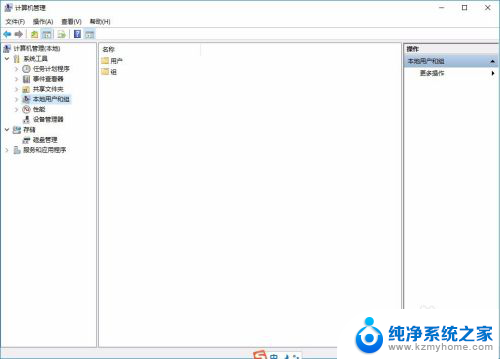
3.然后在右侧找到Administrator然后双击打开。
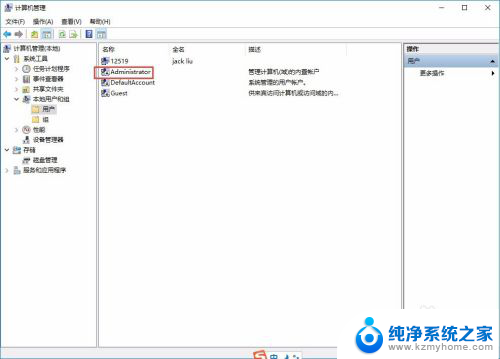
4.打开的“Administrator 属性”窗口中勾选“密码用户过期”。
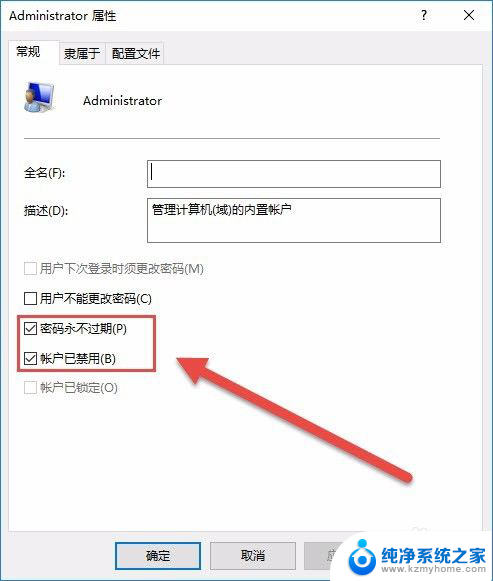
5.将“账户已禁用”前面的勾去掉,点击应用并确定;
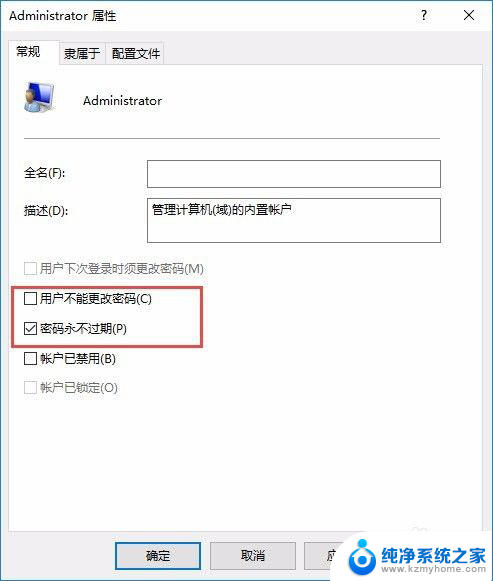
6.点击开始菜单,点击用户名。就会弹出“Administrator”管理员账户的,点击切换即可。
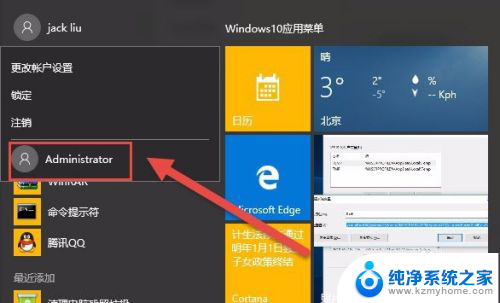
7.以上就是Win10系统下登录管理员账户的方法,使用这个方法登录管理员账号无需重启系统。
以上就是win10如何切换到管理员账户的全部内容,碰到同样情况的朋友们赶紧参照小编的方法来处理吧,希望能够对大家有所帮助。