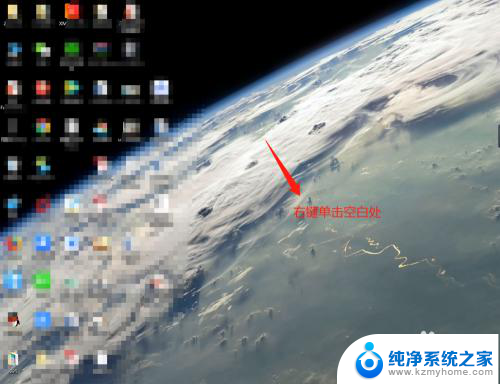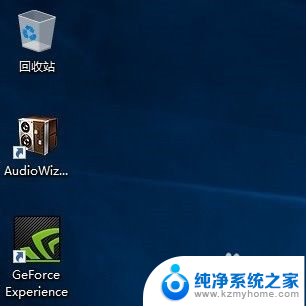win10我的电脑怎么显示 win10如何在桌面上显示我的电脑
win10我的电脑怎么显示,随着科技的快速发展,Win10操作系统已经成为许多人使用的首选,对于一些刚刚开始使用Win10的用户来说,可能会遇到一些困惑。其中一个常见问题是如何在桌面上显示我的电脑。在Win10中,不像以前的版本那样默认显示我的电脑图标,这给一些用户造成了困扰。幸运的是解决这个问题并不困难。接下来我将向大家介绍一些简单的步骤,以帮助您在Win10桌面上显示我的电脑。
操作方法:
1.进入win10系统后,win10桌面上没有我的电脑。我的文档什么,然后在win10系统桌面的空白处点击右键。如下图所示。

2.点击后,选择弹出列单下的个性化,如下图所示。
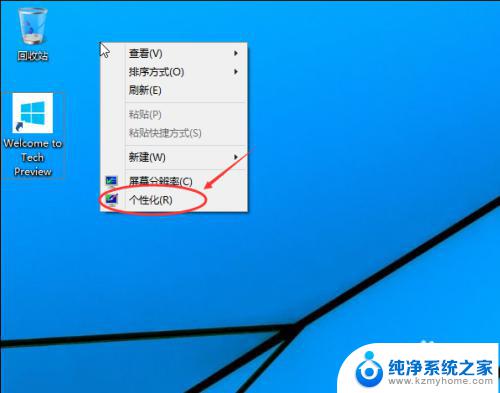
3.点击个性化进入个性化窗口,点击个性化窗口上的更改桌面图标。如下图所示。
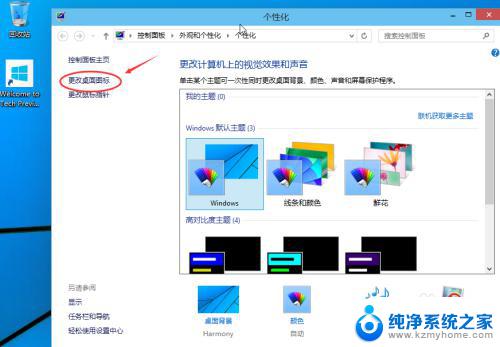
4.点击后,弹出桌面图标设置对话框,这里可以看到我的电脑,如下图所示。
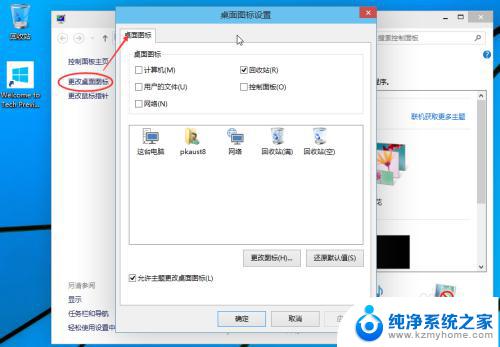
5.在桌面图标设置对话框里点击勾中我的计算机,然后点击确定。如下图所示。
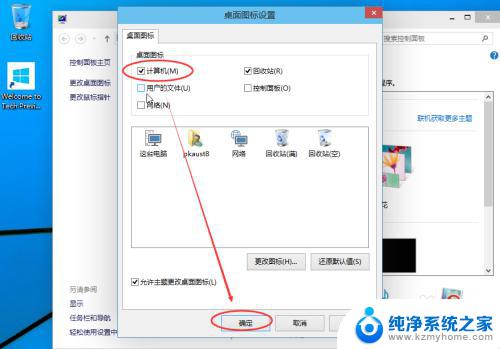
6.点击确定后,桌面就会显示我的电脑了,如下图所示。

以上就是Win10我的电脑出现的问题及其解决方案,如果您遇到了相同的问题,可以参考本文中介绍的步骤来进行修复,希望这些信息对您有所帮助。