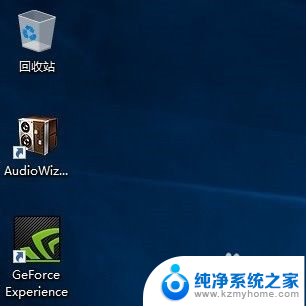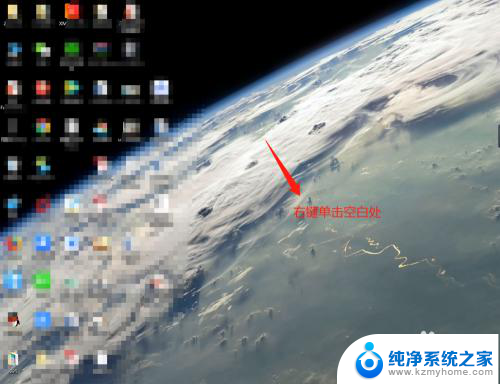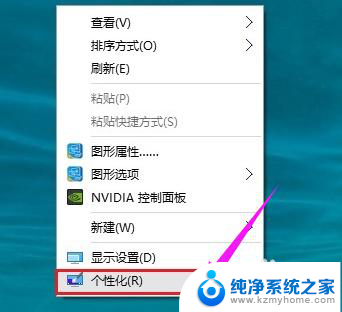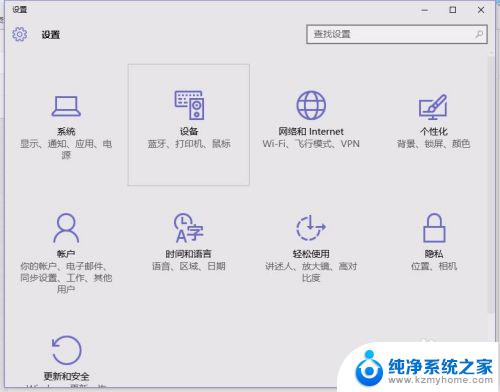win10在哪里打开我的电脑 win10系统我的电脑图标怎么显示在桌面
win10在哪里打开我的电脑,随着科技的不断发展,操作系统的更新换代也是必然的趋势,而如今Windows 10系统作为微软公司最新的操作系统版本,已经成为很多电脑用户的首选。对于一些刚接触Windows 10系统的用户来说,有关系统的一些基本操作还是不太熟悉。例如许多人会疑惑在Windows 10系统中如何打开我的电脑,又如何将我的电脑图标显示在桌面上。针对这些常见的问题,下面将为大家进行详细的介绍和解答。
方法如下:
1.在Windows10桌面,右键点击桌面左下角的开始按钮。在弹出的菜单中选择“设置”菜单项。
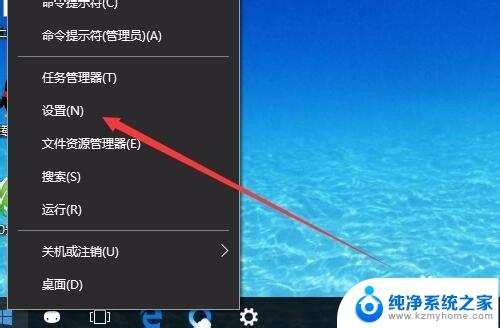
2.在打开的Windows10设置窗口中,点击“个性化”图标。
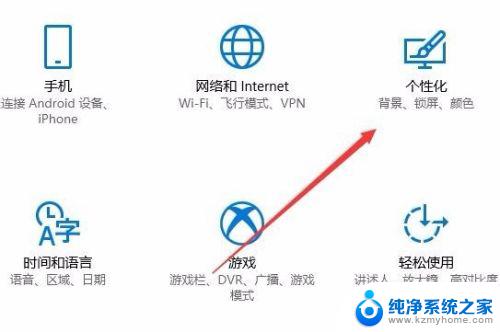
3.在打开的个性化设置窗口中,点击左侧边栏的“主题”菜单项。
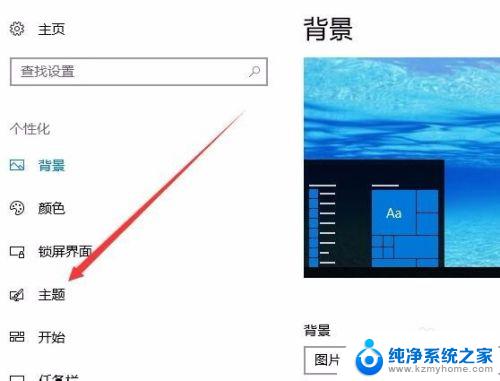
4.在右侧新打开的窗口中,找到桌面图标设置快捷链接。点击进入桌面图标设置窗口。
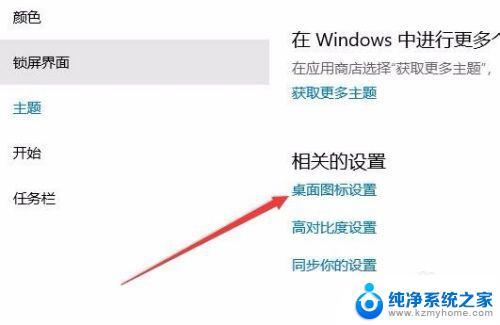
5.在打开的桌面图标设置窗口中,勾选“计算机”前面的复选框,最后点击确定按钮。
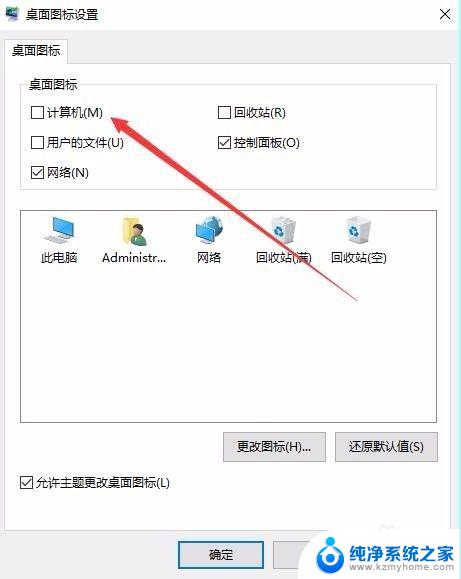
6.这时可以看到桌面上添加了我的电脑图标,不过名字为“此电脑”。打开后界面是完全一样的哦。

以上为win10如何打开我的电脑的全部内容,希望这些步骤能够帮助那些遇到相同问题的用户进行修复。