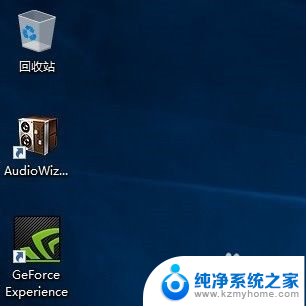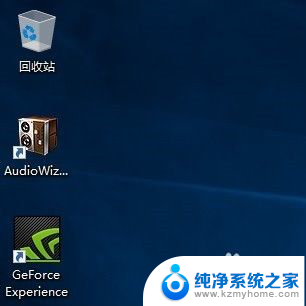电脑不显示我的电脑图标 如何在Win10系统桌面上显示我的电脑
更新时间:2023-12-19 10:03:49作者:xiaoliu
在使用Windows 10操作系统的过程中,有时我们可能会遇到一个问题,就是在桌面上找不到我的电脑图标,这个问题可能会让我们感到困惑,因为我的电脑是我们经常使用的一个重要功能。不用担心解决这个问题其实并不难。在本文中我们将介绍一些简单的方法,帮助您在Windows 10系统的桌面上显示我的电脑图标,让您能够更方便地访问和管理您的计算机。
步骤如下:
1.打开电脑,右键单击桌面“空白处”。
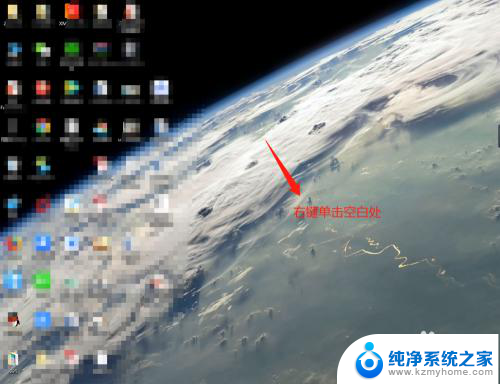
2.在弹出窗口中,找到“个性化”选项并单击它。
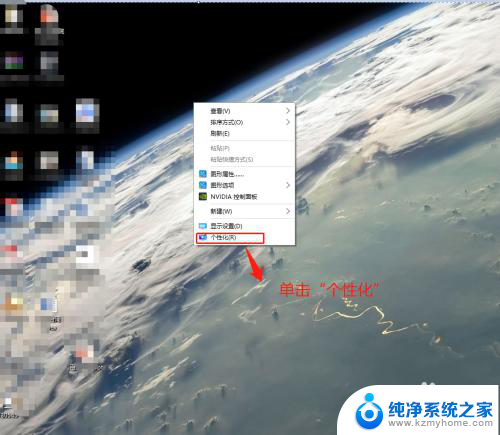
3.在“设置”窗口中,找到“主题”选项并点击它。
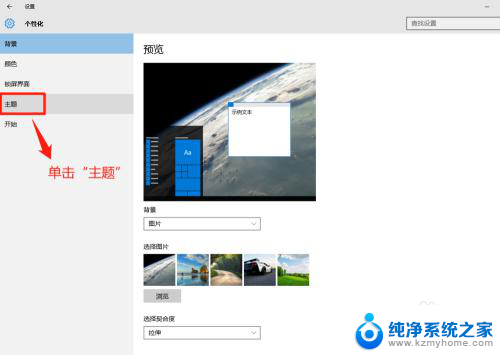
4.在“主题”窗口中,找到“桌面图标设置”选项并点击它。
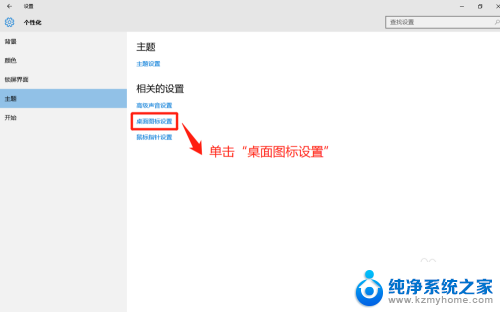
5.在“桌面图标”窗口中,单击选中“计算机”并单击“确定”按钮。
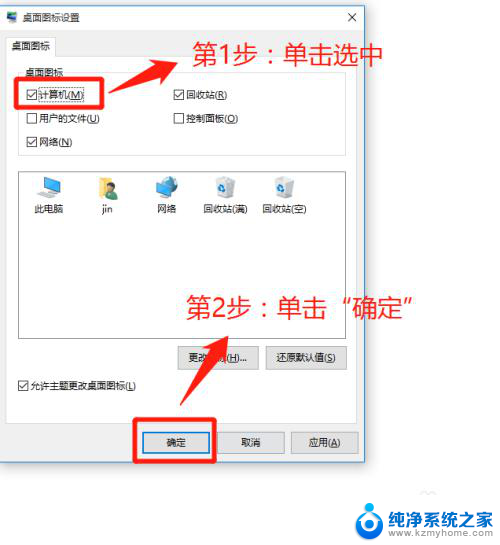
6.Win10系统设置显示“我的电脑”成功,查看设置效果。
小提示:设置完成后,可能显示“此电脑”。根据需要修改命名就可以。
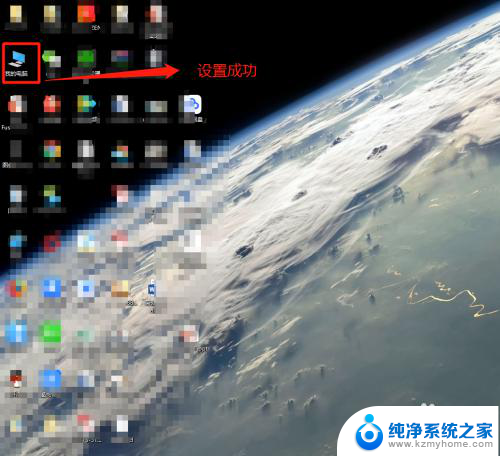
以上就是电脑不显示我的电脑图标的全部内容,有需要的用户可以按照以上步骤操作,希望对大家有所帮助。