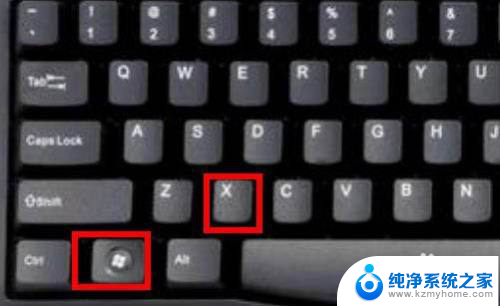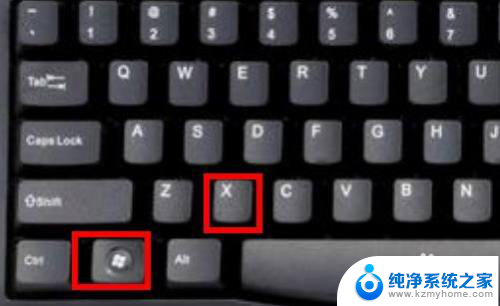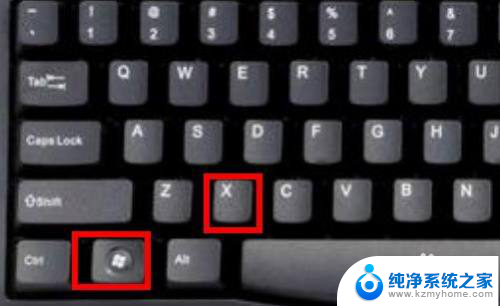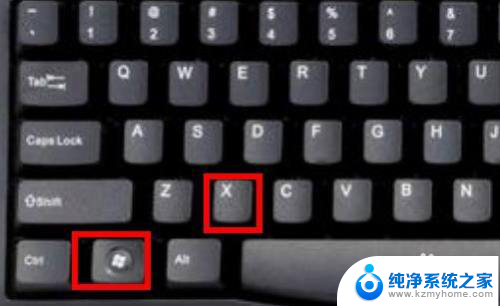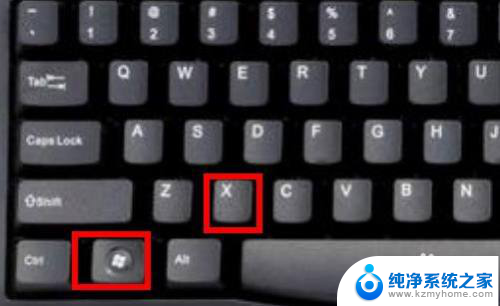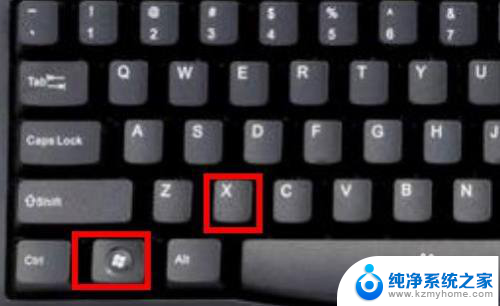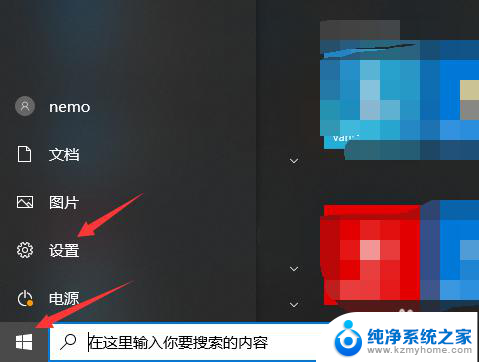电脑输入法突然变成繁体字怎么改回来 Win10电脑输入法突然变成繁体字怎么调整
电脑输入法突然变成繁体字怎么改回来,近年来随着电脑的普及和使用频率的增加,电脑输入法成为我们日常生活中不可或缺的工具之一,有时候我们可能会遇到一些突发情况,比如电脑输入法突然变成繁体字,这给我们的使用带来了一定的困扰。尤其是在Win10系统中,许多用户可能会不知道如何调整输入法,使其恢复到简体字状态。针对这一问题,我们有一些简单的方法可以帮助您快速调整输入法,使其回到正常的简体字状态。接下来我们将为您介绍一些可行的解决方案。
方法如下:
1.解决方法:
2.1、首先我们按着win+x按键。
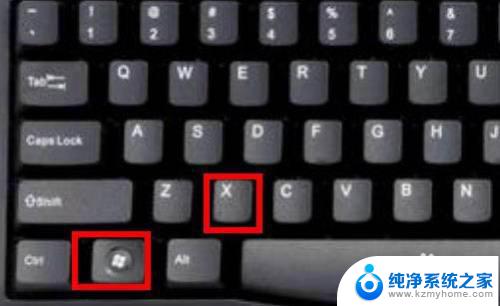
3.2、选择设置进去。
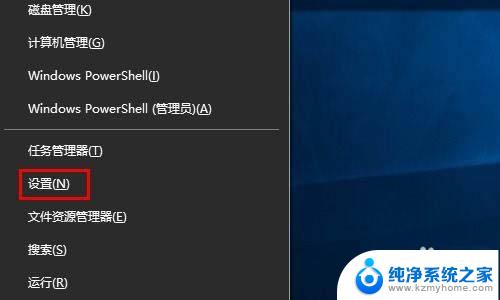
4.3、点击时间和语言。
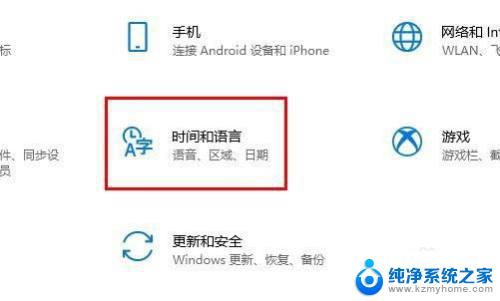
5.4、点击语言。
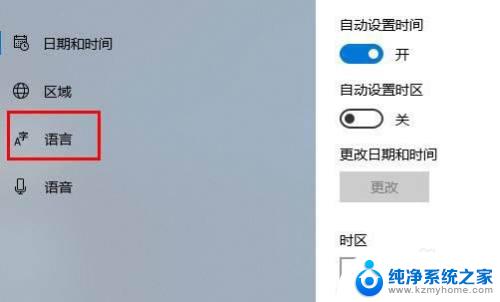
6.5、点击中文(中国人民共和国) 先点击一下会出来选项 在点击选项进去。
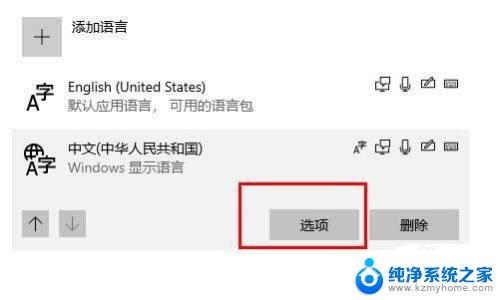
7.6、往下拉最底下找到 键盘下面你正在使用的输入法 点击他 选择选项进去。
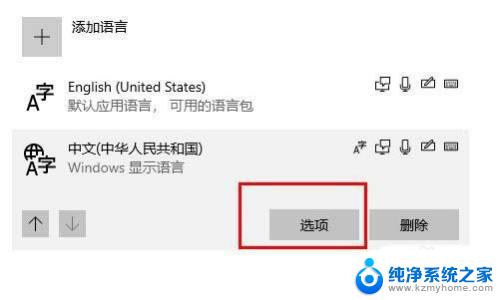
8.7、点击常规。
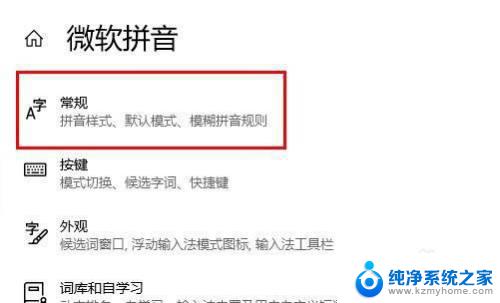
9.8、在 选择字符集这里下面,选择简体中文。
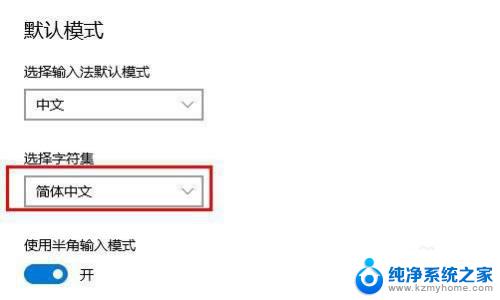
10.以上就是win10切换繁体的技巧,希望大家喜欢。
以上是电脑输入法突然变成繁体字怎么改回来的全部内容,如果您遇到任何不清楚的问题,请参考小编的步骤进行操作,希望这些步骤对您有所帮助。