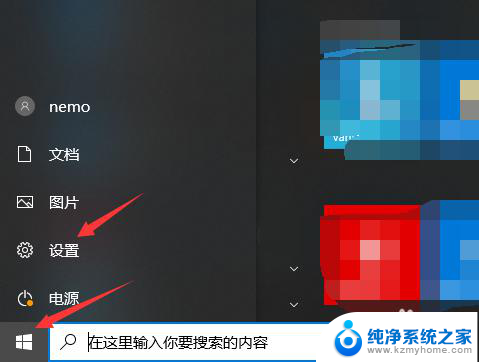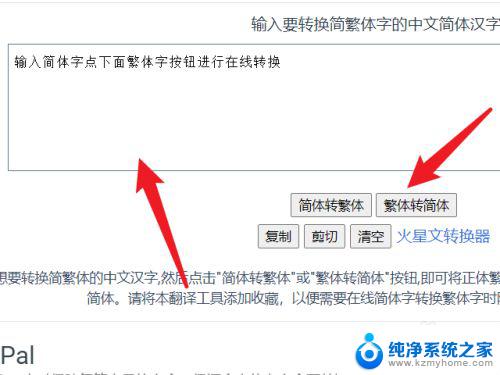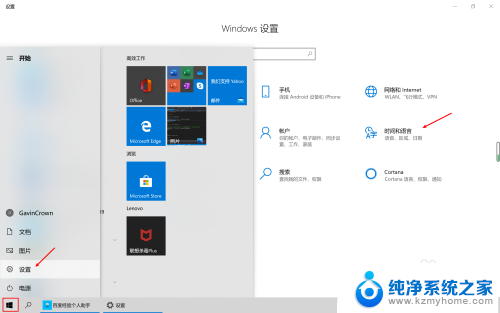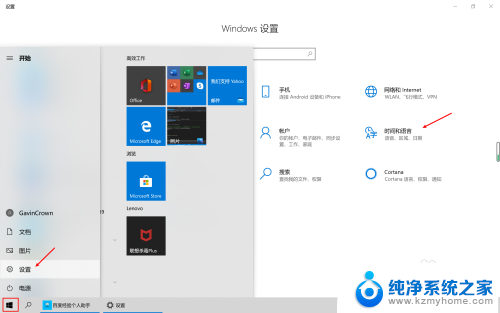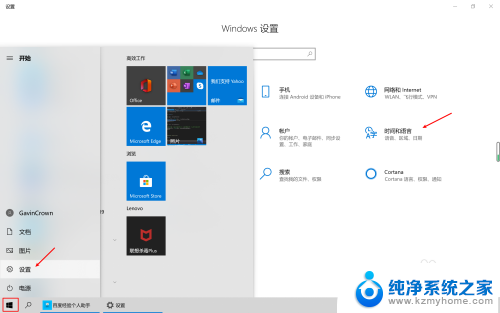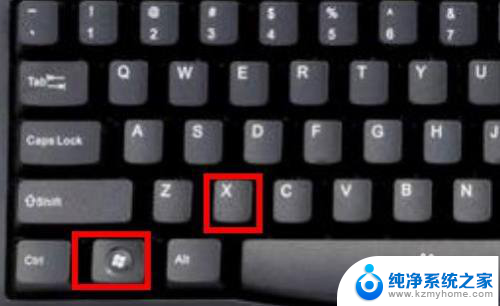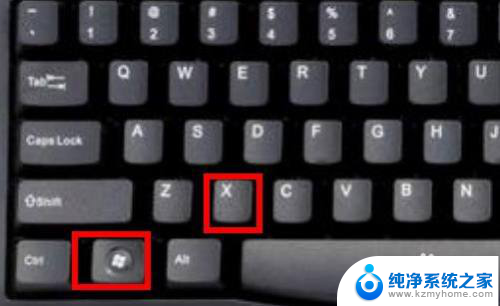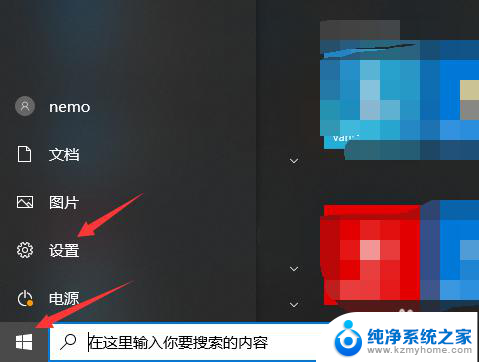笔记本输入法繁体字怎么切换成简体 如何在Win10系统微软输入法中切换简体与繁体
更新时间:2023-12-24 10:08:13作者:xiaoliu
在现代社会中随着全球化的发展,简体字和繁体字的使用已经成为一个普遍的现象,对于使用笔记本电脑的用户来说,切换输入法成为了一个必备的技能。在Win10系统中,如何轻松地切换简体与繁体呢?幸运的是微软输入法为我们提供了方便快捷的切换方式。只需要简单的几个步骤,我们就能够在输入法中自由地切换简体与繁体,让我们的输入更加灵活多样。下面让我们一起来看看具体的操作方法吧。
步骤如下:
1.本教程以在360浏览器百度首页搜索栏中输入文字为例。

2.本教程默认输入法为英文输入。
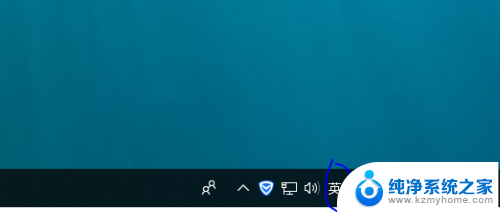
3.首先将输入由英文输入切换到简体中文输入状态。
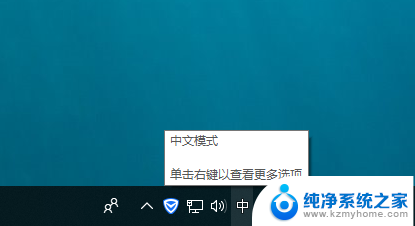
4.此时简体中文输入状态如图所示,以右键两个字为例。
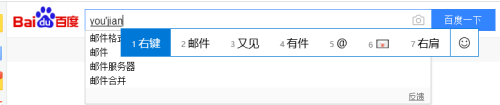
5.在搜索栏输入状态下,按下组合键Ctrl+Shift+F.

6.此时在输入右键两个字就可以发现已经变成了繁体字。
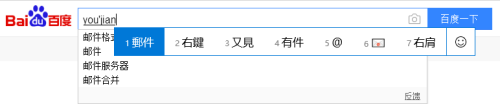
7.若想再次切换成简体中文,只需要再按下一次组合键Ctrl+Shift+F即可。如图所示。
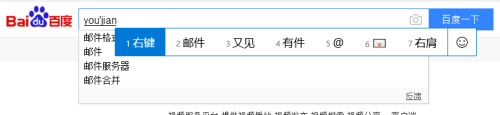
以上就是笔记本输入法繁体字怎么切换成简体的全部内容,如果你遇到类似的问题,可以尝试按照以上方法解决,希望对大家有所帮助。