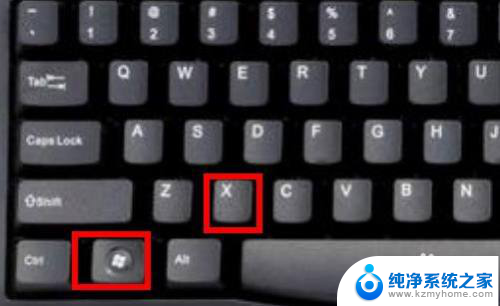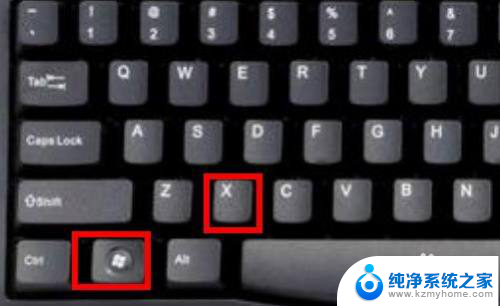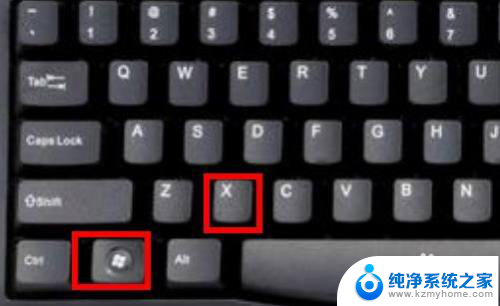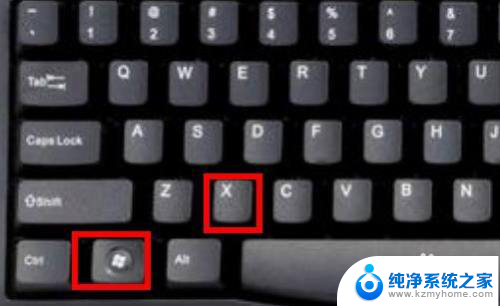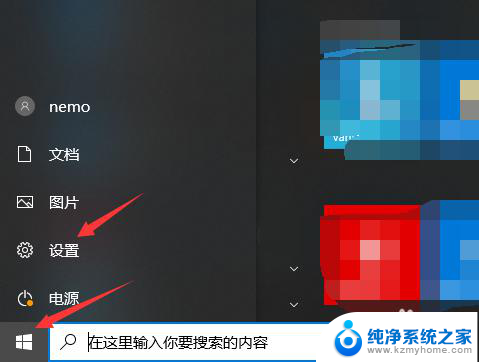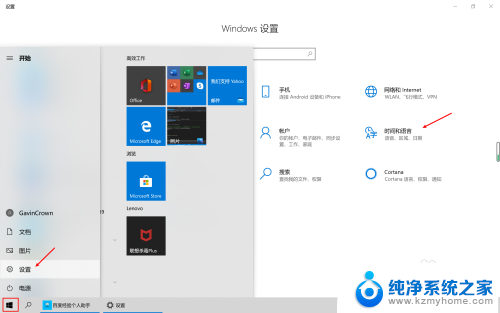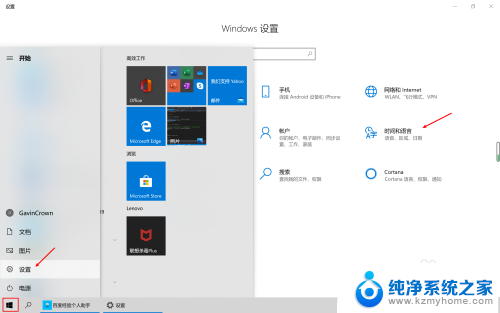键盘出现繁体字 怎么取消 Windows10自带输入法变成了繁体怎么切换回简体
更新时间:2024-08-13 15:41:27作者:jiang
最近有不少用户反映他们在使用Windows10自带输入法时遇到了一个问题,就是键盘出现了繁体字而不是平常的简体字,这让很多用户感到困扰,因为他们习惯了使用简体字输入法来进行日常的文字输入。当Windows10自带输入法变成了繁体字时,应该怎么取消,怎么切换回简体呢?接下来我们将为大家详细介绍解决这个问题的方法。
具体方法:
1.首先我们按着win+x按键
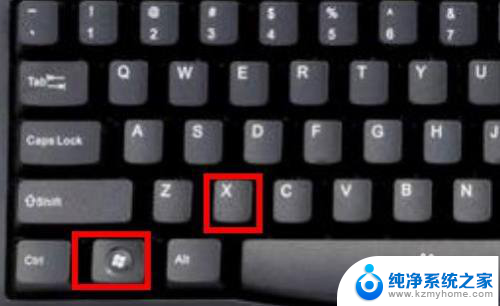
2.选择设置进去
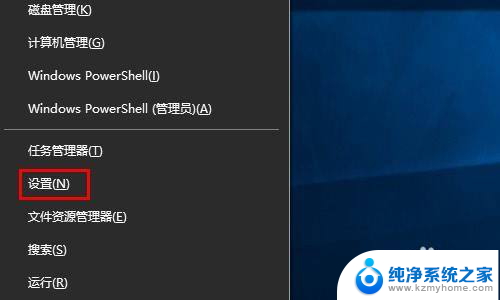
3.点击时间和语言
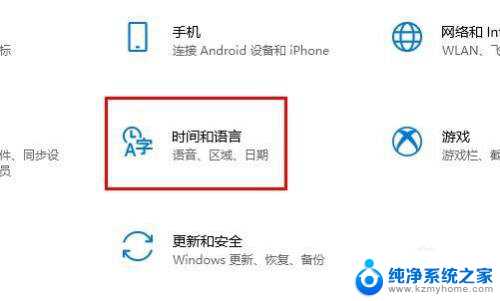
4.点击语言
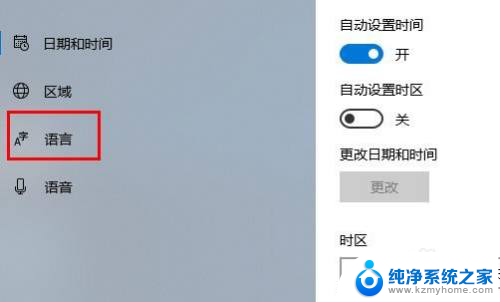
5.点击中文(中国人民共和国) 先点击一下会出来选项 在点击选项进去
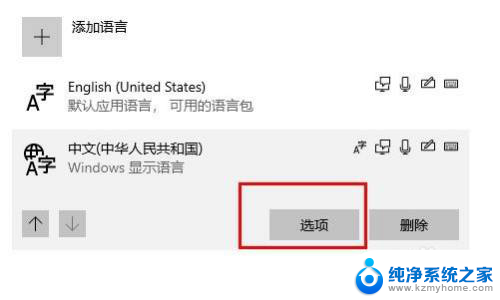
6.往下拉最底下找到 键盘下面你正在使用的输入法 点击他 选择选项进去
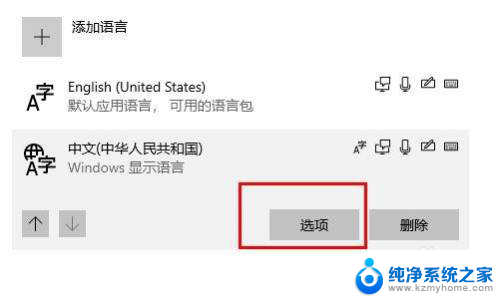
7.点击常规
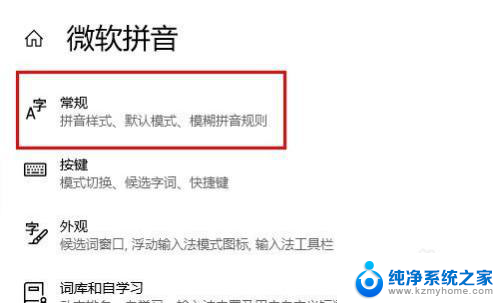
8.在 选择字符集这里下面 选择简体中文
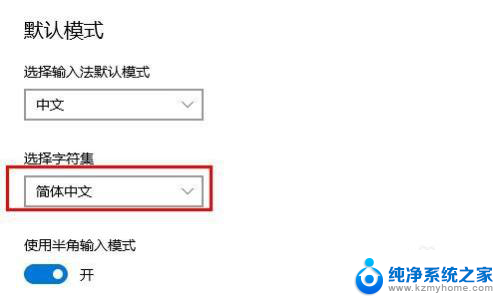
以上就是键盘出现繁体字怎么取消的全部内容,如果你遇到了这种情况,你可以按照上面小编的方法来解决,希望能够帮助到大家。