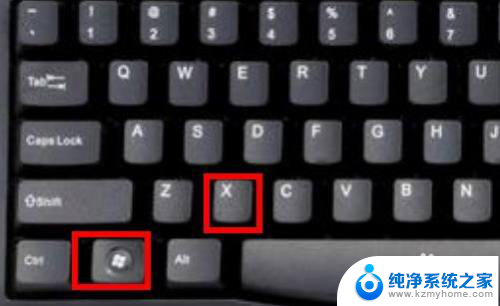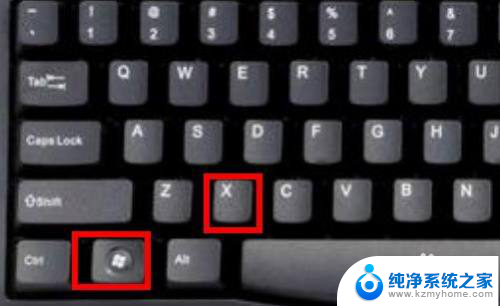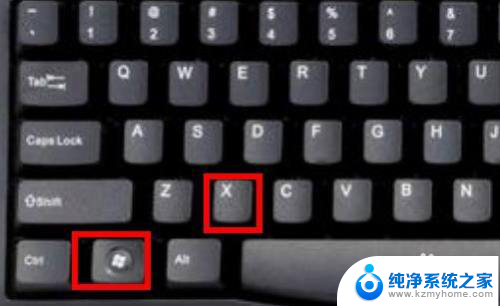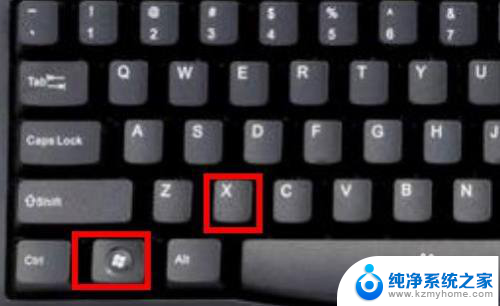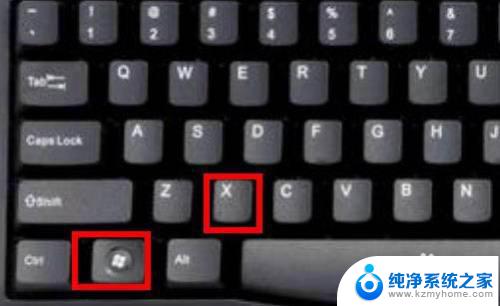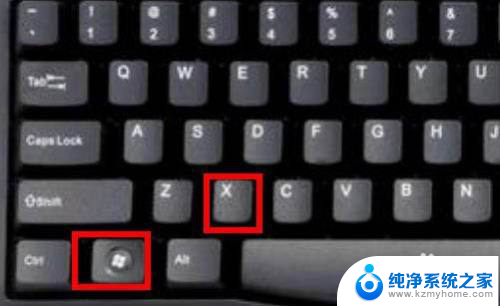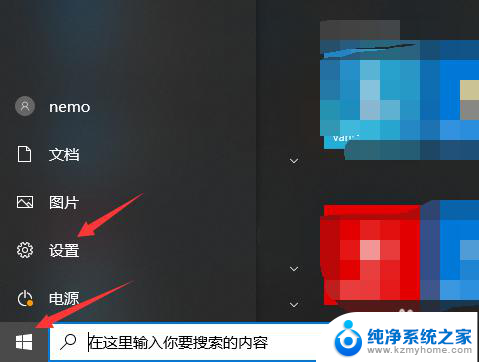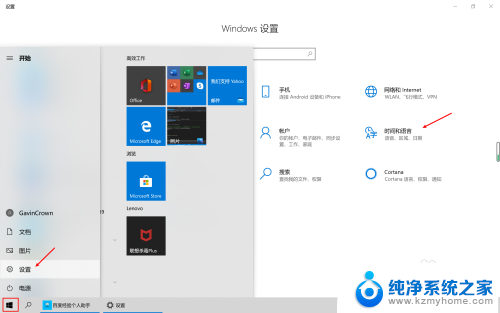电脑输入变成繁体中文怎么改回去 Windows10自带输入法变成了繁体怎么转换成简体
更新时间:2024-07-06 08:47:07作者:xiaoliu
在使用Windows10自带输入法时,有时候会遇到输入变成繁体中文的情况,这可能会给我们带来一些困扰,特别是在我们习惯使用简体中文的情况下。当我们遇到这种情况时,应该如何将繁体中文转换成简体呢?接下来我们就来详细了解一下。
具体步骤:
1.首先我们按着win+x按键
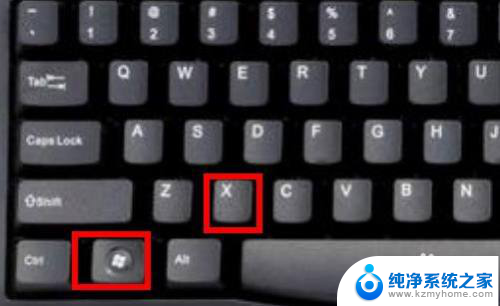
2.选择设置进去
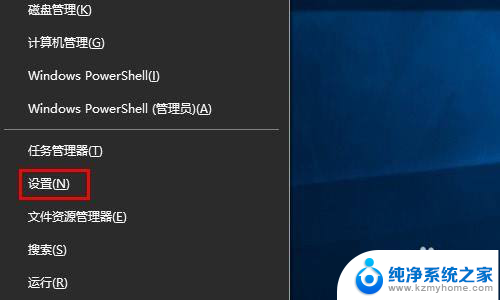
3.点击时间和语言
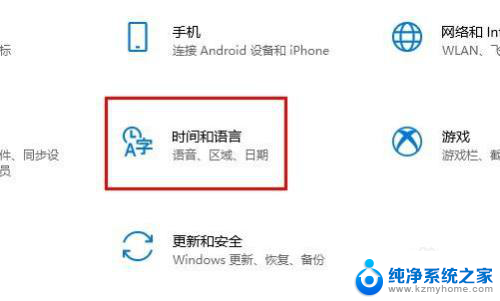
4.点击语言
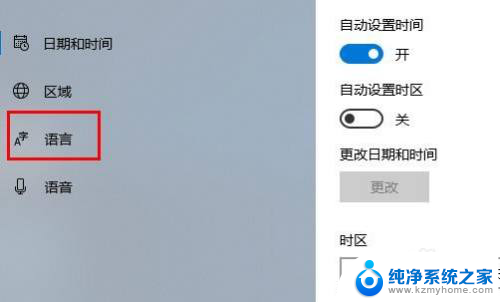
5.点击中文(中国人民共和国) 先点击一下会出来选项 在点击选项进去
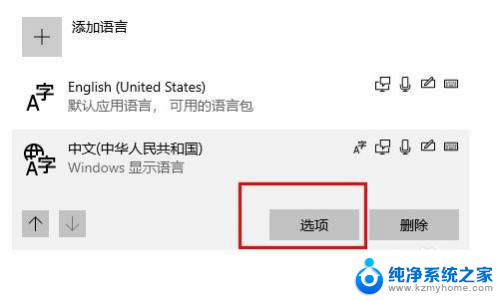
6.往下拉最底下找到 键盘下面你正在使用的输入法 点击他 选择选项进去
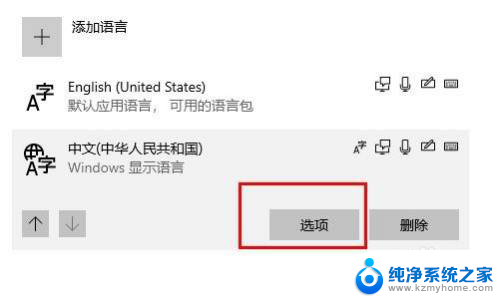
7.点击常规

8.在 选择字符集这里下面 选择简体中文
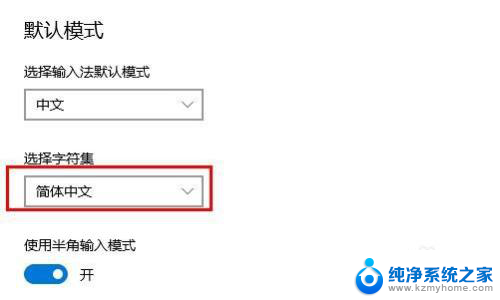
以上就是将电脑输入变成繁体中文后如何改回简体中文的全部内容,如果您还有不明白的地方,可以根据小编的方法进行操作,希望这能帮助到大家。