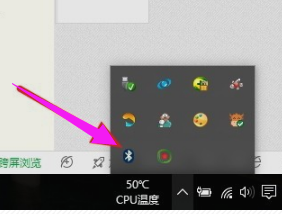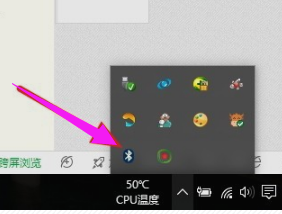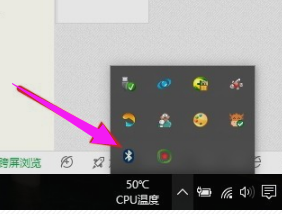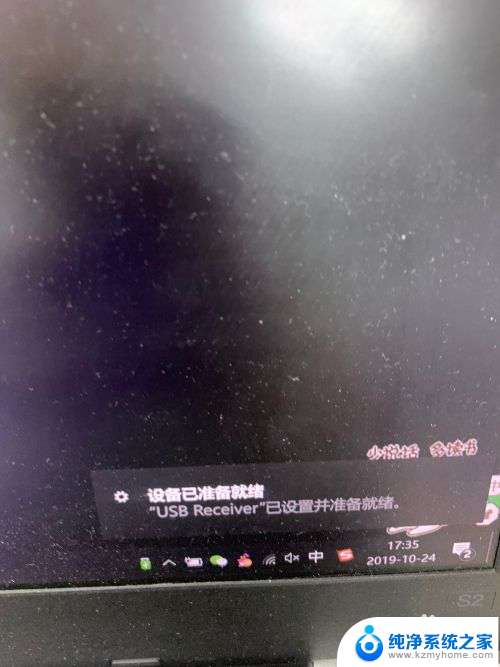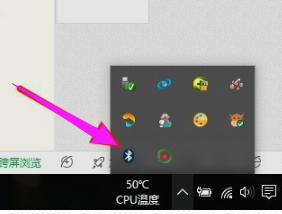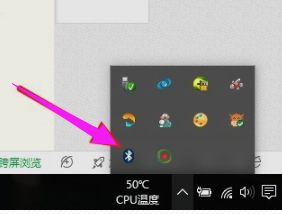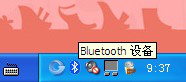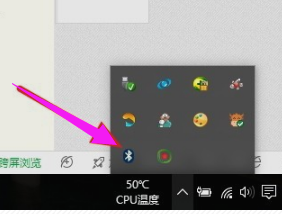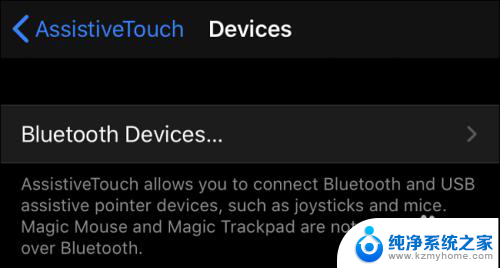蓝牙键盘 蓝牙鼠标可以连手机吗? 笔记本电脑连接蓝牙鼠标步骤
随着科技的不断发展,蓝牙键盘和蓝牙鼠标已经成为我们日常办公和生活中不可或缺的设备,但是很多人对于蓝牙鼠标和手机的连接方式还存在疑惑,究竟蓝牙键盘和蓝牙鼠标能否连接手机呢?对于笔记本电脑连接蓝牙鼠标的步骤也是大家比较关心的话题。在本文中我们将为大家详细介绍蓝牙键盘和蓝牙鼠标连接手机的方法,以及笔记本电脑连接蓝牙鼠标的步骤,希望能够帮助大家更好地使用这些便捷的设备。
具体方法:
1.第一步,点击右下角就会看到一个小蓝牙图标,确认电脑是否有蓝牙;
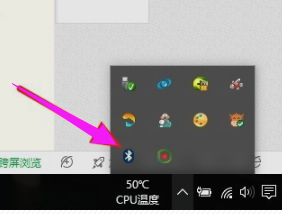
2.第二步,右击鼠标蓝牙。出现菜单,添加设备就是我们要添加一个或几个蓝牙设备,比如蓝牙鼠标就是一个设备,显示蓝牙设备,就是显示当前和电脑配对的蓝牙设备,加入个人局域网;
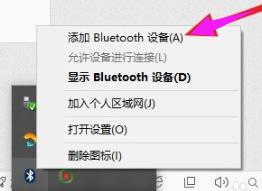
3.第三步,点击添加设备;
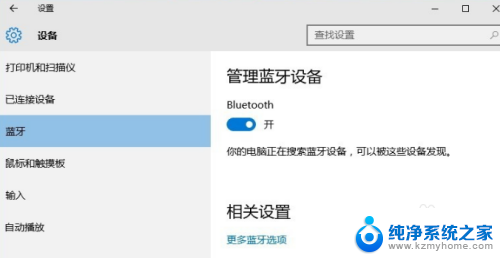
4.第四步,跳转到系统添加页面;
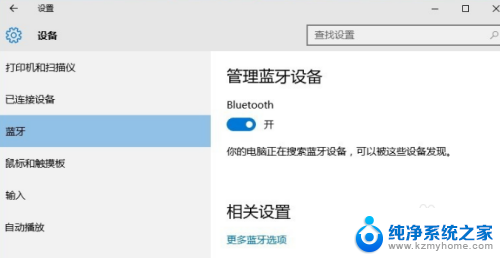
5.第五步,系统开始自动搜索周围打开的可见蓝牙设备,这时把蓝牙鼠标的右键左键中键(就是滚轮)同时按下5s以上;

6.第六步,几十秒左右系统就会出现鼠标设备,表明已经搜索到鼠标;
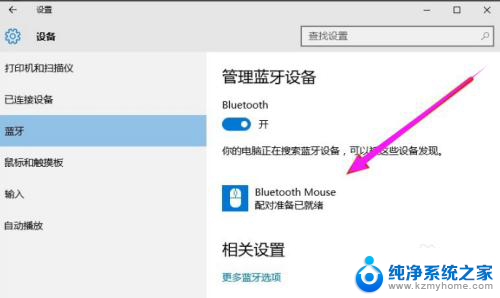
7.第七步,点击鼠标,右边出现配对字样,点击配对;
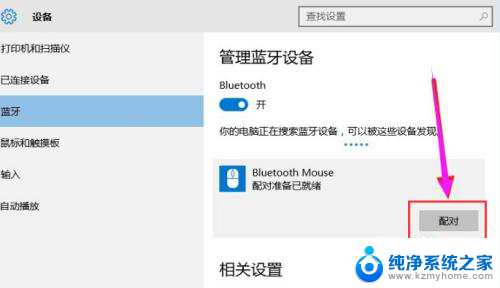
8.第八步,出现需要输入配对码;
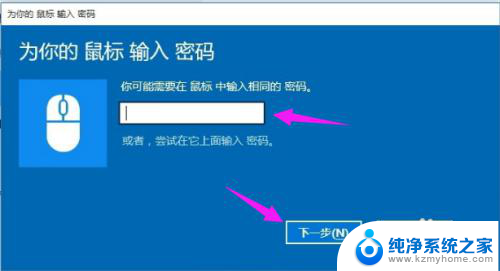
9.第九步,默认为0000,点击“下一步”;
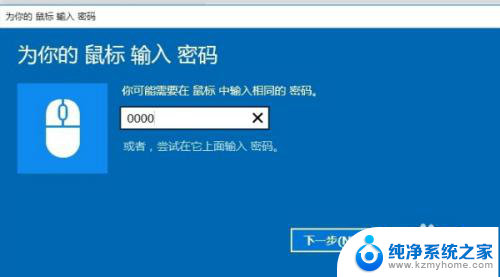
10.第十步,蓝牙鼠标配对中;
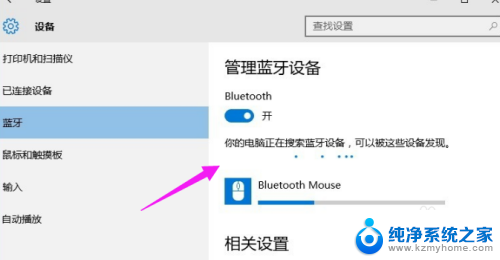
11.第十一步,配对完成,显示已连接,蓝牙鼠标可以使用了;
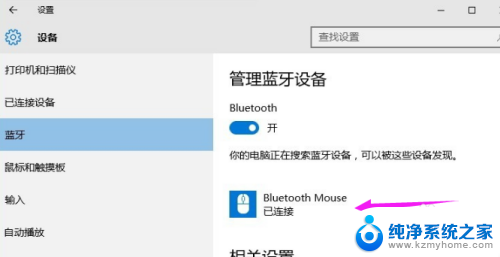
以上是蓝牙键盘和蓝牙鼠标能否连接手机的全部内容,如果你遇到这种情况,可以尝试根据我的方法来解决,希望对大家有所帮助。