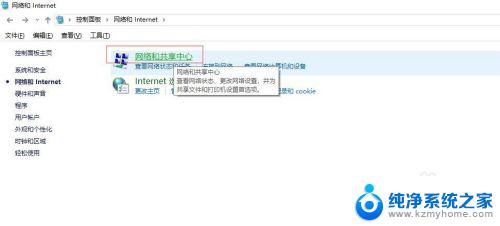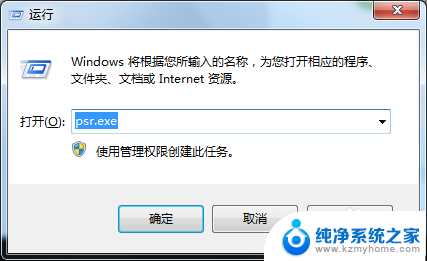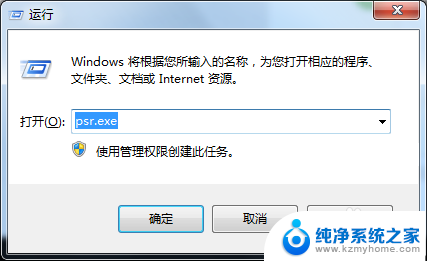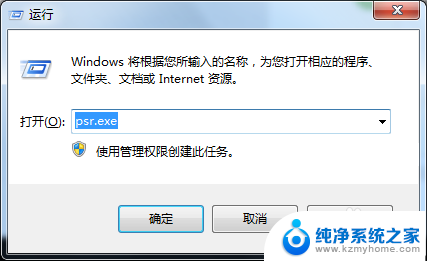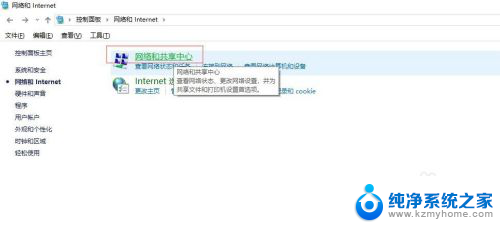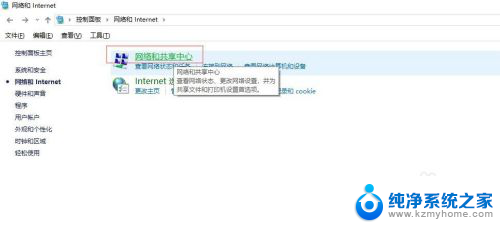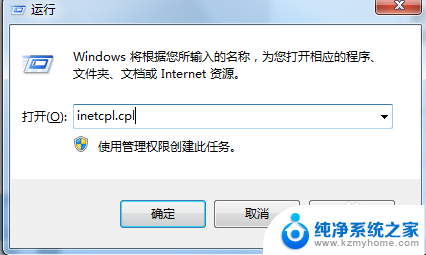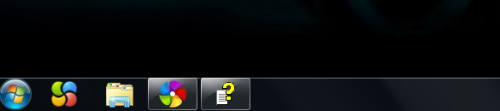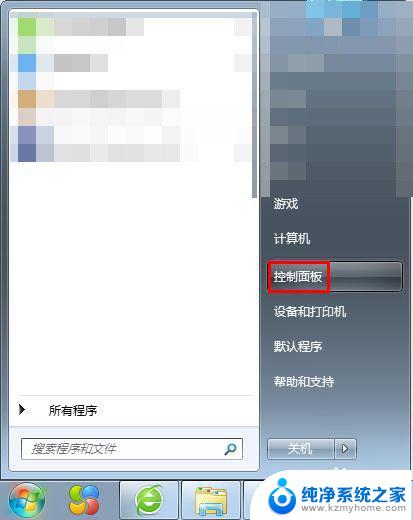win7电脑录屏怎么录视频 win7电脑录制视频的步骤
如今在日常生活中,录制视频已经成为了一种常见的需求和乐趣,无论是为了记录精彩瞬间,还是为了制作教学或演示视频,人们都希望能够简单方便地在自己的电脑上进行录制。而对于使用Win7电脑的用户来说,他们可能会对如何在该系统下录制视频感到困惑。Win7电脑录屏怎么录视频呢?接下来我们将介绍一些简单的步骤,帮助大家轻松实现这个目标。
步骤如下:
1.在电脑上录制视频,每个人都有需要的时候。比如说电脑游戏精彩画面、某个工具的使用方法、不支持下载的短视频等都是需要我们在线录制的。
2.现在很多智能手机已经拥有屏幕录制功能,但是电脑上目前还没有比较专业实用的录屏工具。所以我们可以使用第三方工具完成视频录制。

3.首先电脑上启动录屏用到的工具,设置相关的参数。我们在进行参数设置时,可以选择全屏录制,画质建议选择原画,其余的参数可以根据大家的需要自行进行设置。然后我们开启开启悬浮框录制这一项勾上,返回桌面。如图所示;
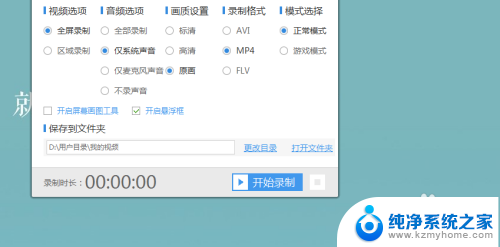
4.接着打开需要录制的视频播放,进入视频后,我们点击悬浮框按钮,正式开启视频录制。如图所示;

5.视频录制完成后,我们点击停止录制按钮,结束录制,操作如下。
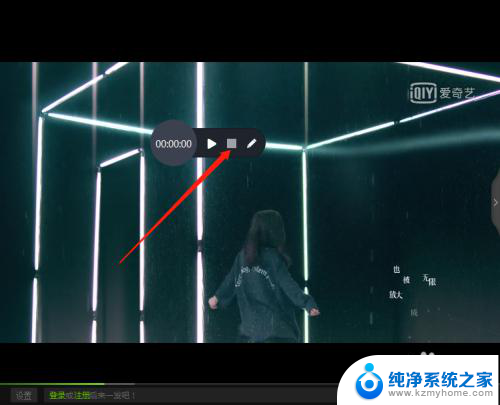
6.以下就是我们录屏下来截取的原画画面,如果我们在录制视频的时候,将我们播放的视频画质调整为720P,画质就更加清晰了。如图所示;

以上就是win7电脑录屏录制视频的全部内容,如果您遇到这种问题,可以尝试按照本文所述的方法解决,希望这些方法对您有所帮助。