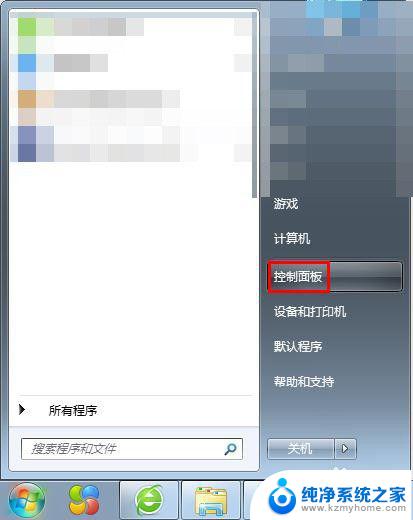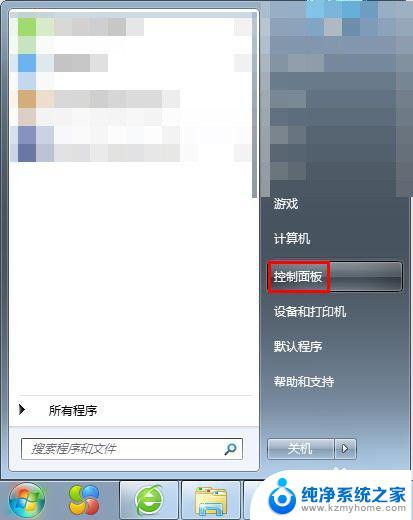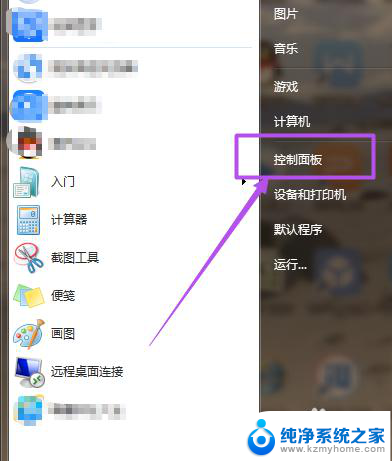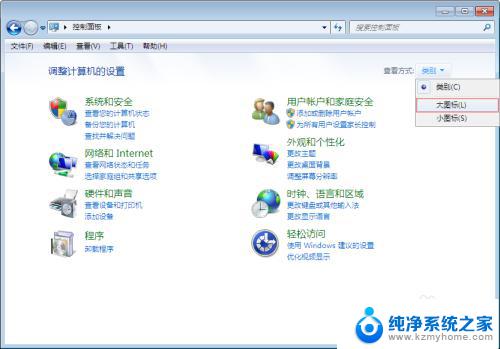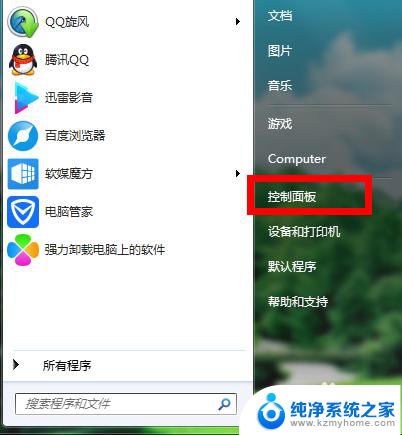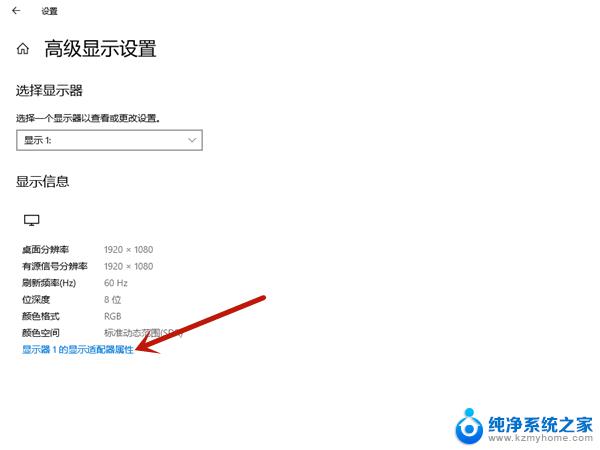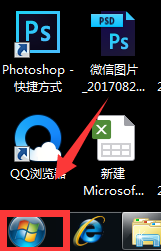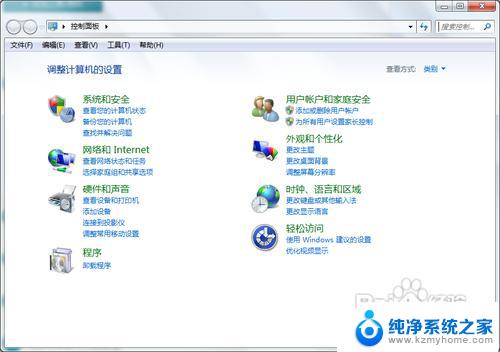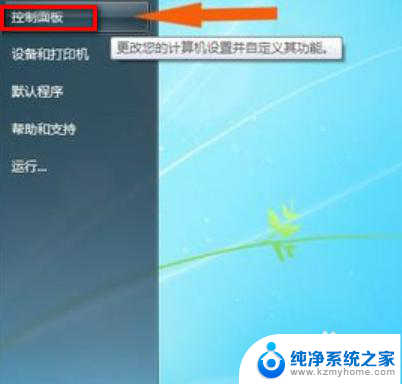win7锁屏怎么设置 Win7电脑锁屏壁纸设置步骤
win7锁屏怎么设置,Win7操作系统是广受欢迎的电脑操作系统之一,而它的锁屏功能更是备受用户喜爱,在Win7中,我们可以通过简单的步骤来设置锁屏壁纸,让我们的电脑在休息时展现出个性与美感。接下来我将介绍一下Win7电脑锁屏壁纸设置的具体步骤,让您能够轻松地个性化您的电脑锁屏界面。无论您是追求独特风格还是想要展示精美的图片,这些设置都能满足您的需求。让我们一起来了解如何设置Win7锁屏壁纸吧!
步骤如下:
1.第一步:在电脑“开始”中选择“控制面板”。
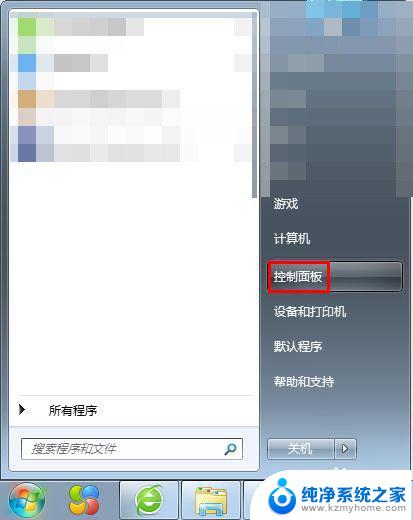
2.第二步:在弹出的控制面板中,单击选择“外观”。
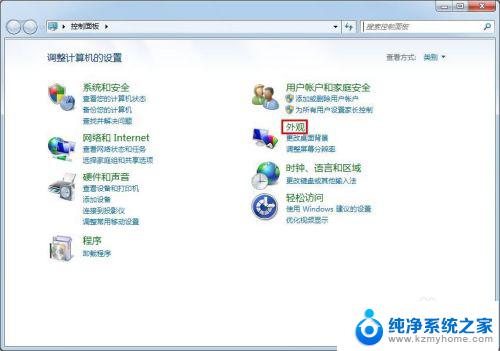
3.第三步:在外观界面中,单击选择“显示”。
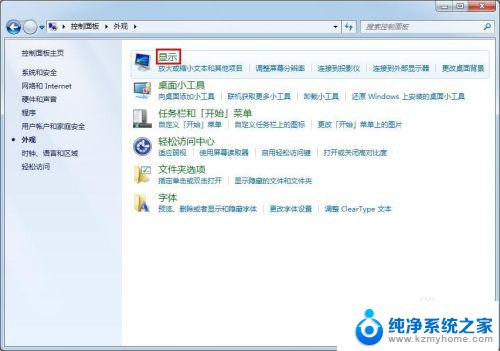
4.第四步:在显示选项中,单击选择左侧的“更改屏幕保护程序”。会弹出“屏幕保护程序设置”对话框。
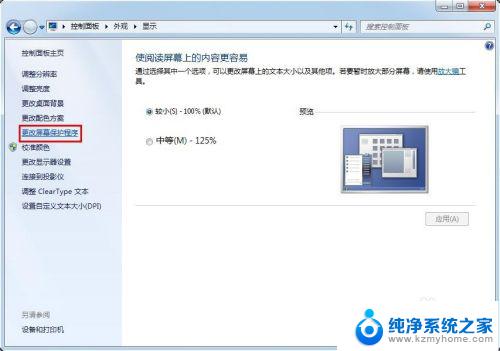
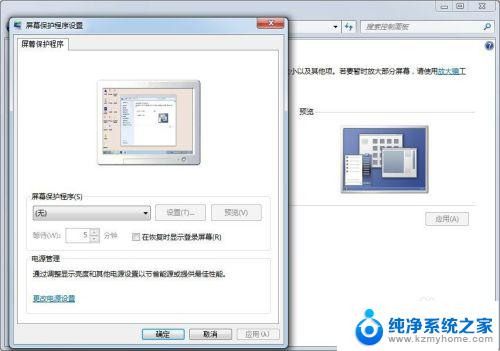
5.第五步:在“屏幕保护程序设置”对话框中,单击红色箭头标记的黑色小三角。在下拉选项中选择“照片”,并单击后面的“设置”按钮。
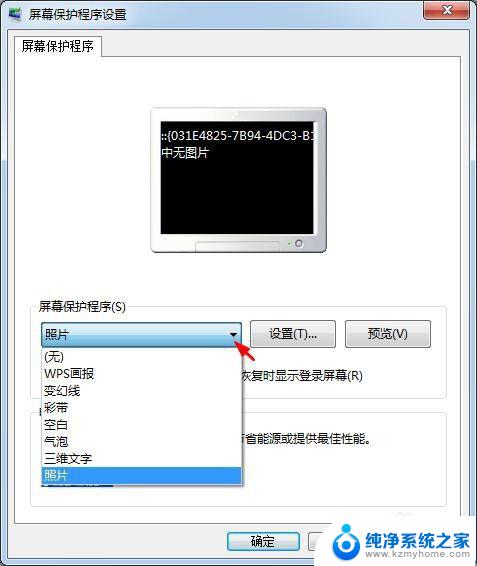
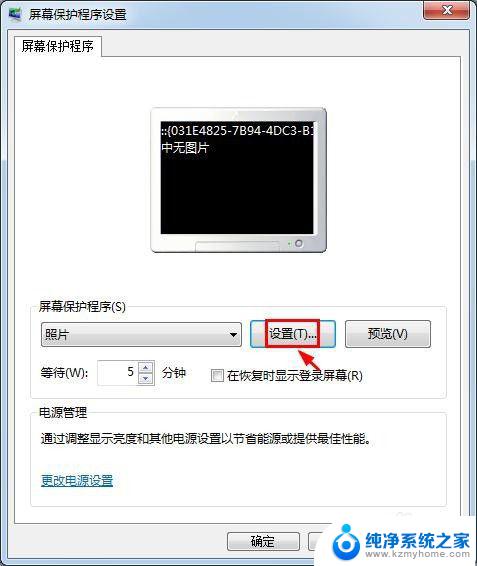
6.第六步:在“照片屏幕保护程序设置”中,单击“浏览”按钮。选择要设置为锁屏壁纸的图片。
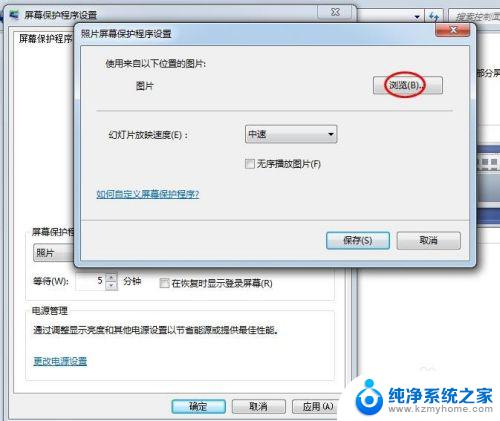
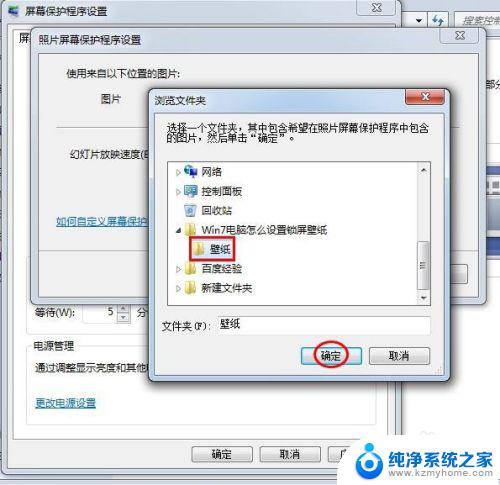
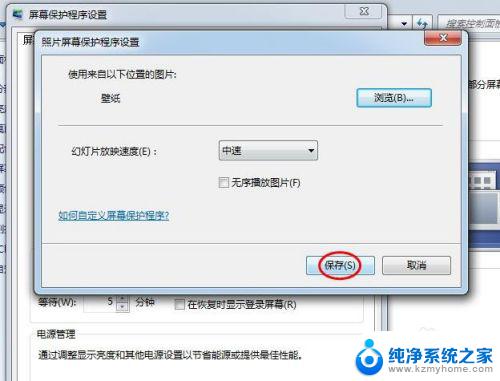
7.第七步:设置好等待时间,单击“确定”按钮,完成操作。
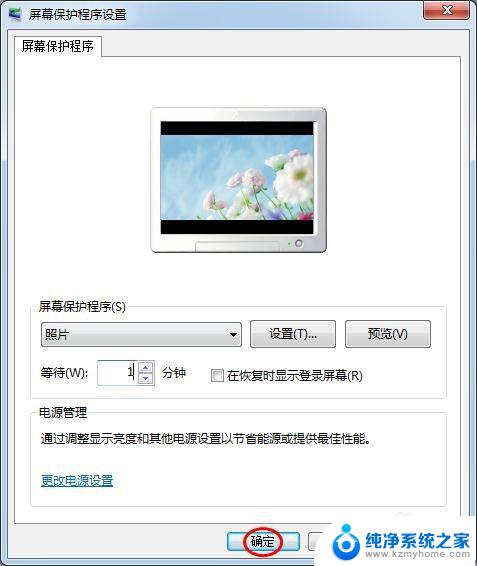
以上就是Win7锁屏设置的全部内容,如果您遇到这种情况,可以根据小编的方法解决,希望对您有所帮助。