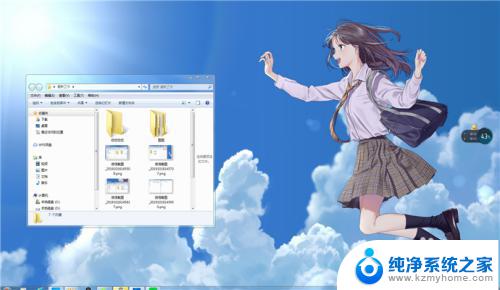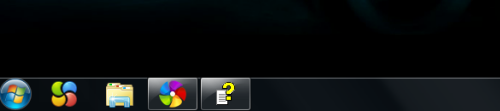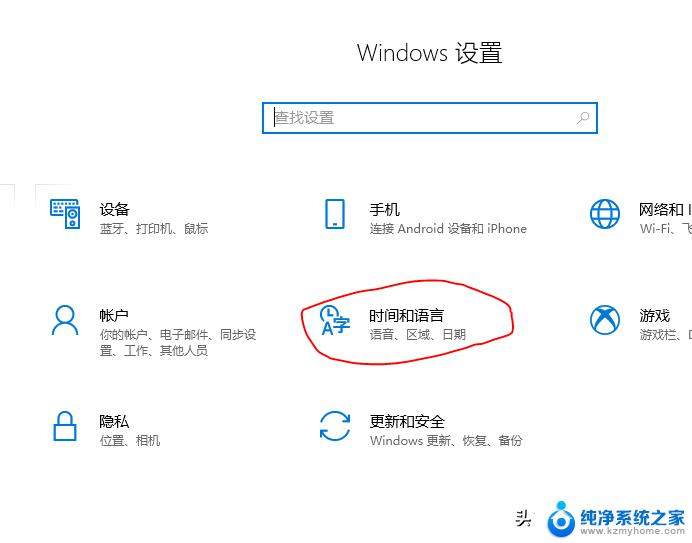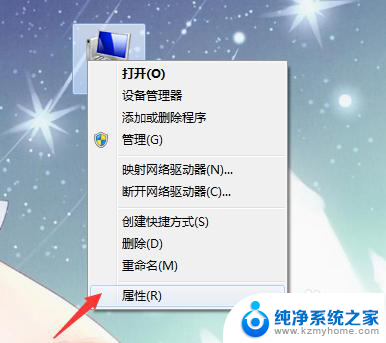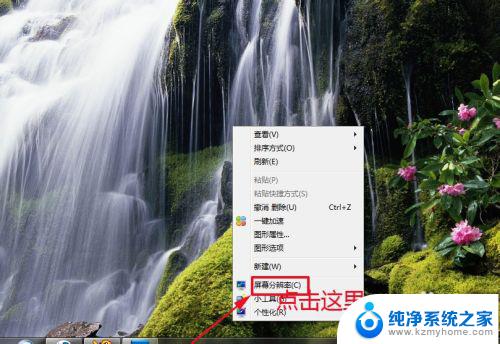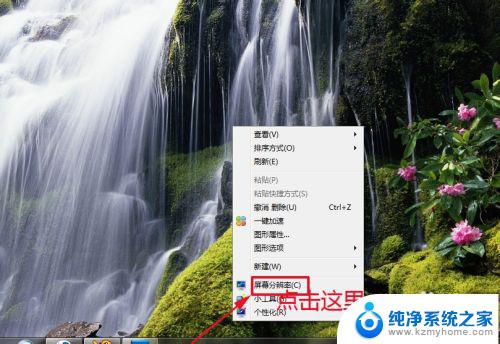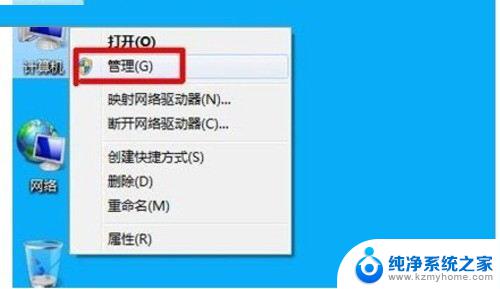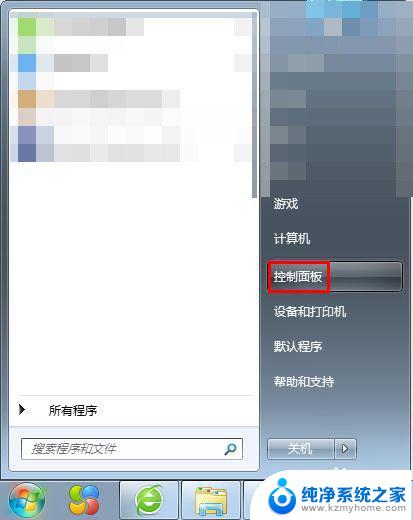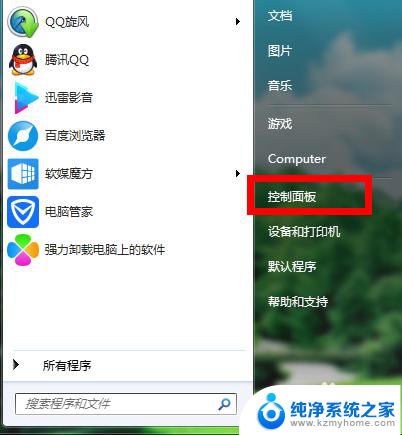win7电脑分屏怎么操作 Win7如何快速分屏操作步骤
win7电脑分屏怎么操作,在现代社会中电脑已经成为我们生活中不可或缺的一部分,在处理多任务或多窗口操作时,分屏功能是一项非常实用的工具。对于Win7电脑用户来说,快速分屏操作可以大大提高工作效率。如何在Win7操作系统上进行快速分屏呢?下面将为大家介绍一些简单的操作步骤,帮助大家轻松实现电脑分屏的功能。
具体步骤:
1.首先我们打开我们需要同时观看或者需要同时操作的两个页面。
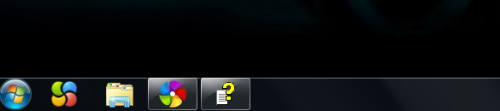
2.需要分屏时可用鼠标拖动窗口至桌面最左边,当出现上图画面时就可以松开鼠标。窗口会自动占据左半边屏幕。
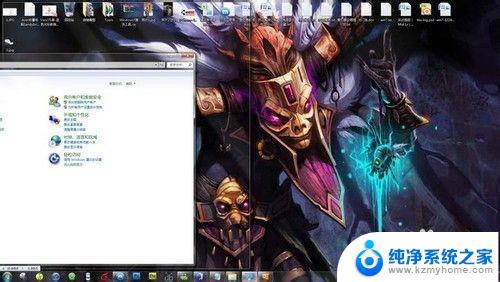
3.然后放开鼠标,将另一个文件同样操作,分屏就可以轻易实现。
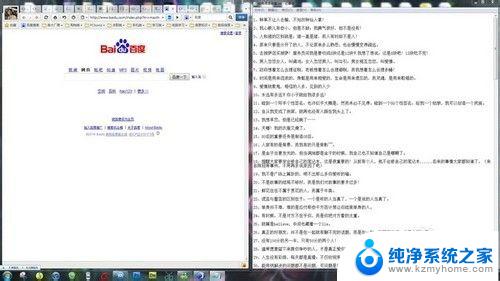
4.如果需要连接投影仪进行分屏操作,按下WIN+P快捷键即可。
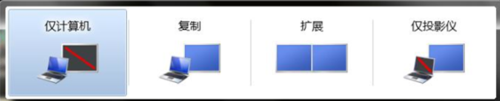
5.四个模式的意义分别为:
仅计算机: 指桌面屏幕只投影在本机显示屏上;
复制: 将显示在本机显示屏上的桌面屏幕复制到投影仪屏幕上,即投影仪和显 示器显示相同的内容;
扩展:指将本机显示屏扩展到投影仪屏幕或者外接显示器2上;
仅投影仪:桌面屏幕仅投影在投影仪屏幕上,本机幕不显示。
这样也省去了在控制面板操作的麻烦。

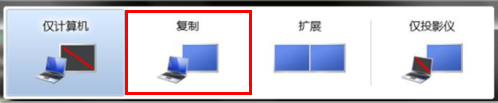
以上就是win7电脑分屏操作的全部内容,如果还有不懂的用户,可以根据小编的方法来操作,希望这些方法能够帮助到大家。