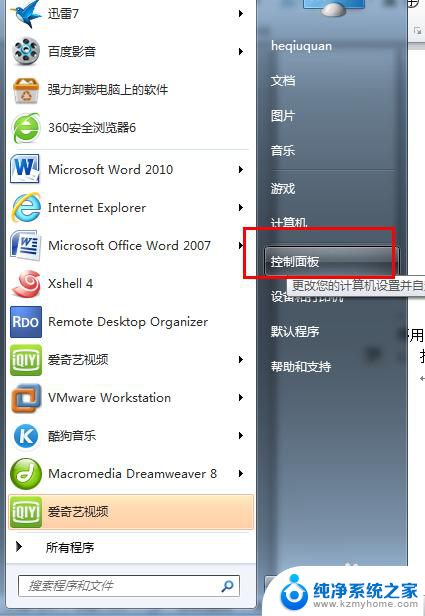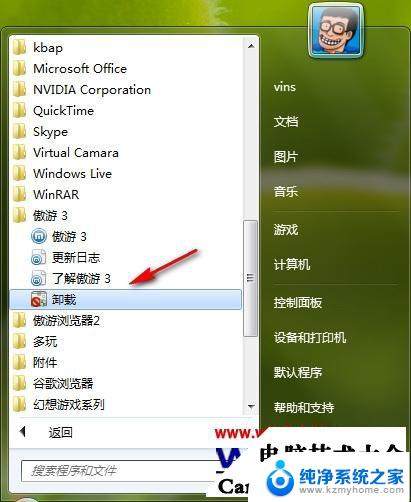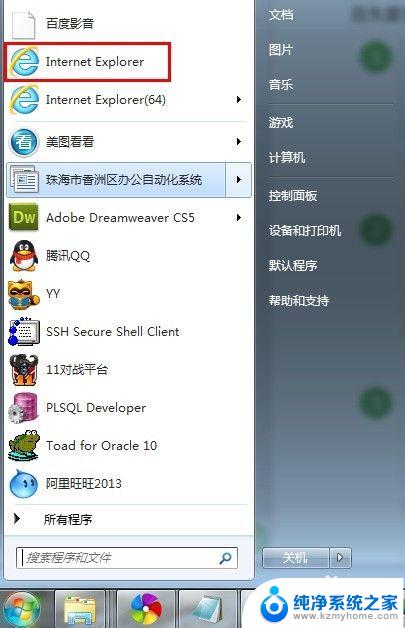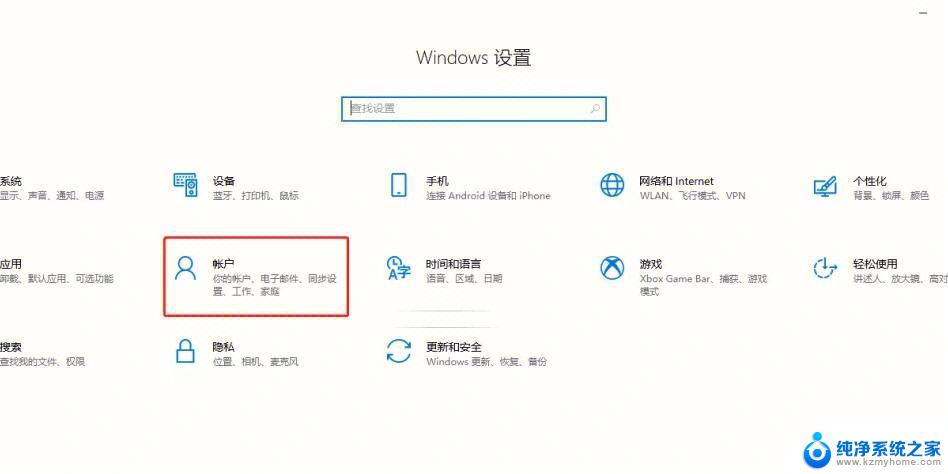电脑浏览记录怎么彻底清除 Win7如何清除浏览器历史记录
在如今信息高度互联的时代,电脑成为我们生活中必不可少的工具之一,随之而来的是我们的个人隐私也变得越来越容易被泄露。特别是在使用电脑浏览器上网时,我们的浏览记录会被记录下来,可能会暴露我们的上网习惯和个人喜好。了解如何彻底清除电脑浏览记录成为了我们保护个人隐私的重要一环。在Win7系统中,我们可以采取一些简单的方法来清除浏览器历史记录,让我们的上网行为更加私密和安全。
操作方法:
1.方法一:
1、按下键盘的 win+R 打开运行窗口,然后输入 inetcpl.cpl,回车;
2、在打开的 Internet属性 窗口中的【常规】中找到 浏览历史记录 点击下面的 【删除】(也可以将 退出时删除浏览记录 前面的勾勾上,这样的会。退出浏览器时会删除浏览记录);
3、然后进入删除浏览历史记录后可根据需要 勾选[历史记录]、[下载史记录]、[表单数据] 最后点击 删除,然后点击 确定 。
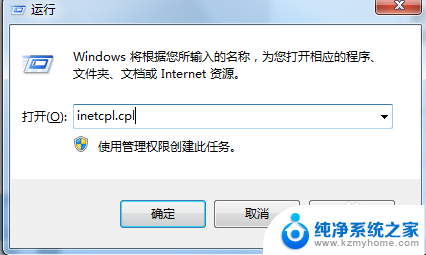

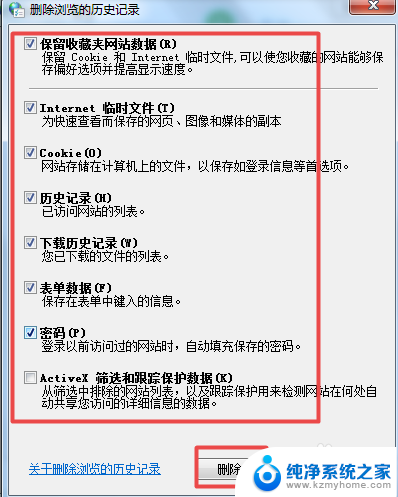
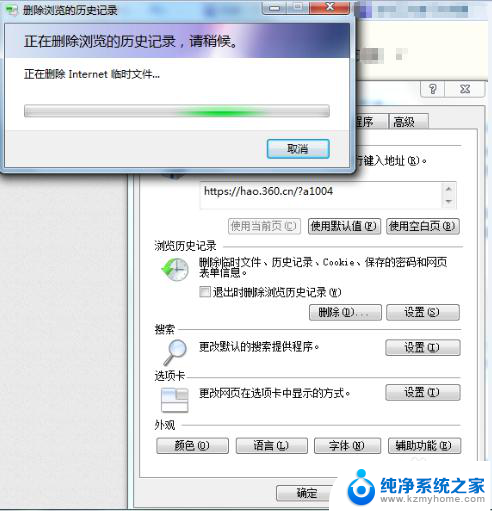
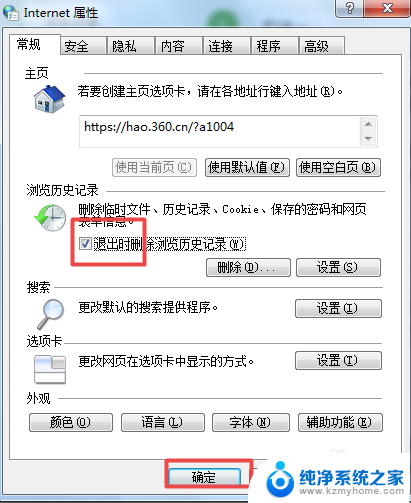
2.方法二:
1、在任务栏上点右键选择 【属性】;
2、然后选择【开始菜单】选项,将隐私下面的两个勾去掉,然后点击 确定。

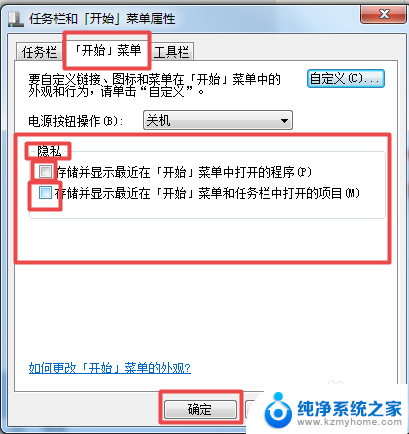
3.方法三:
1、按下键盘的 win+R 然后在运行窗口中输入“gpedit.msc”,然后按下 回车,打开“本地组策略编辑器”页面;
2、然后点击【用户配置】下的【管理模板】再点击【“开始”菜单和任务栏】,这时,右侧有很多设置选项;
3、找到“不保留最近打开文档的记录”和“退出时清除最近打开的文档记录”这两项,前一项可以让“文档”和“运行”不记录。后一项则在每次关机后自动清除。可根据你的需要选择,然后双击它,在弹出的对话框中,在页面中选择“已启用”,然后点击 应用 确定 就可以了。
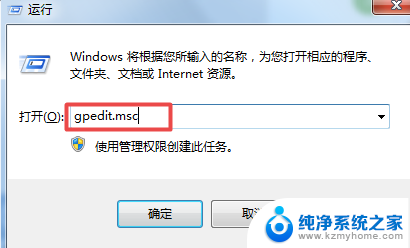

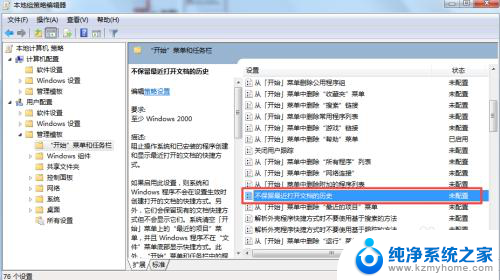
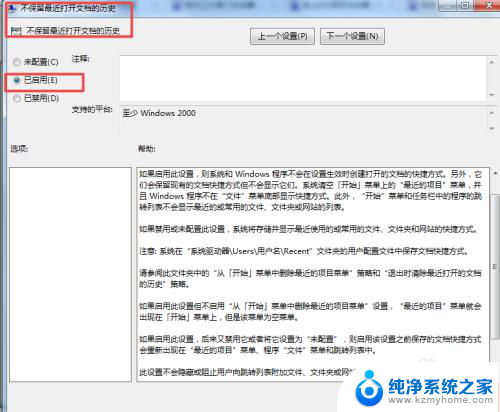
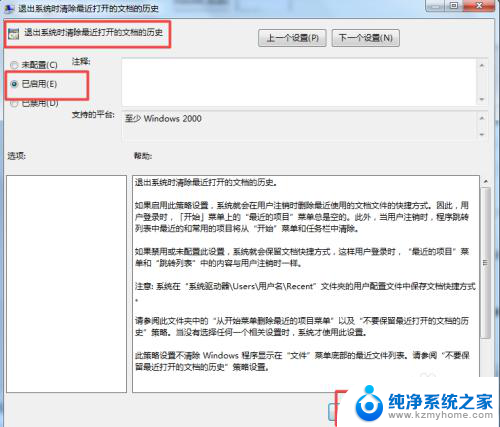
4.方法四:
1、下载一个第三方的安全卫士软件;
2、然后点击 电脑清理 ,再点击 一键清理 就可以清除电脑的痕迹和历史了。
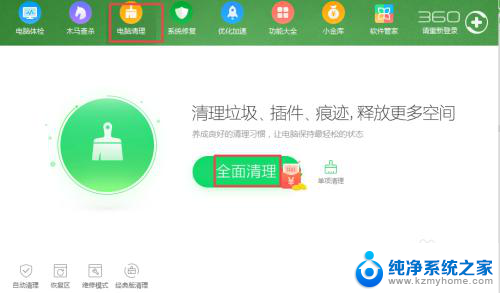
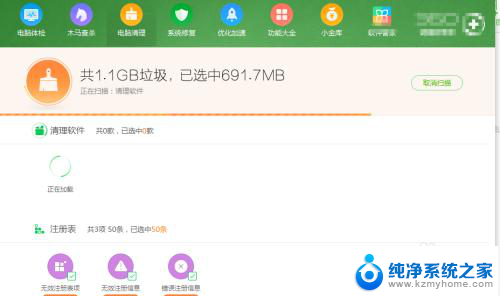
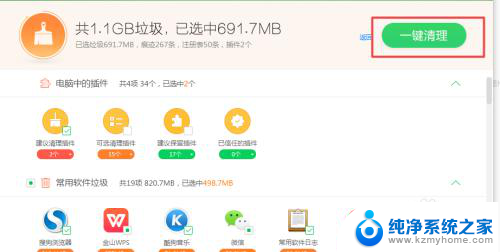
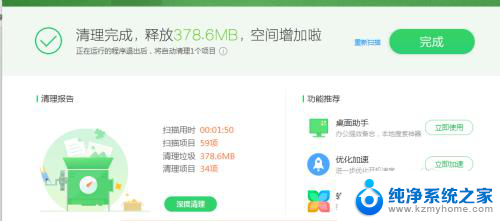
以上就是电脑浏览记录彻底清除的全部内容,如果你遇到了这种情况,可以按照本文提供的步骤进行操作,解决问题非常简单快速。