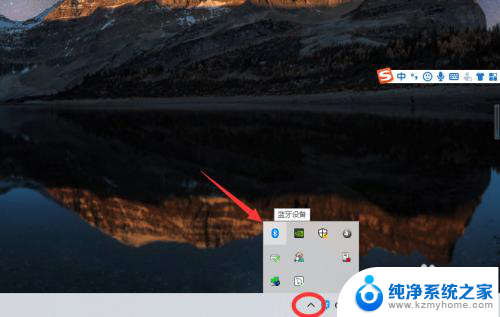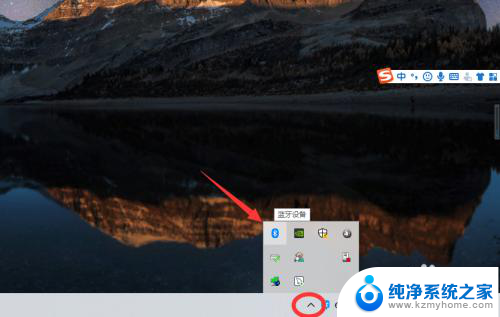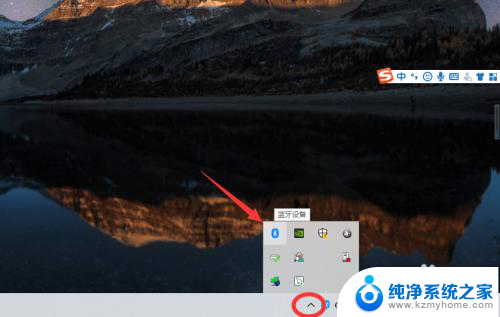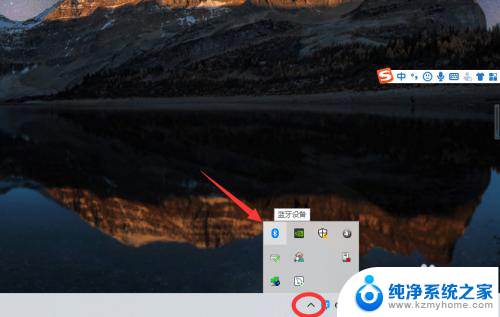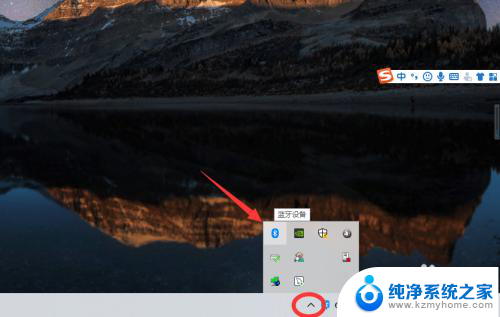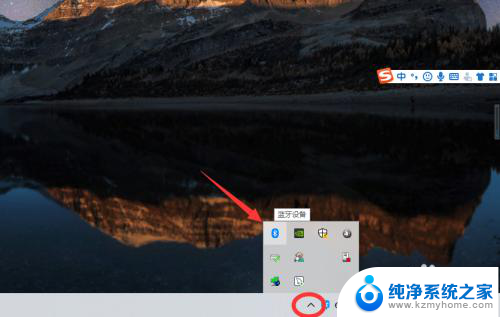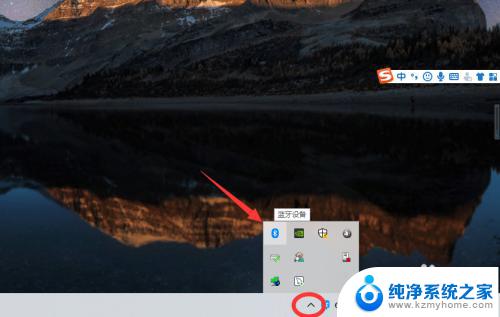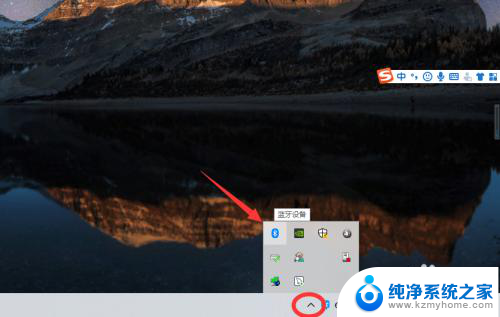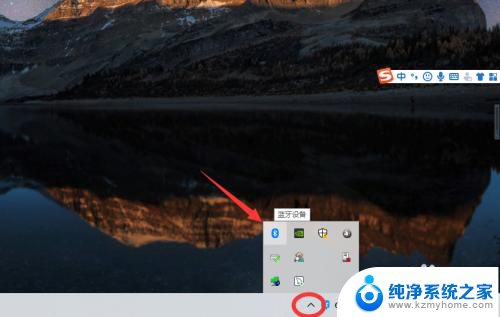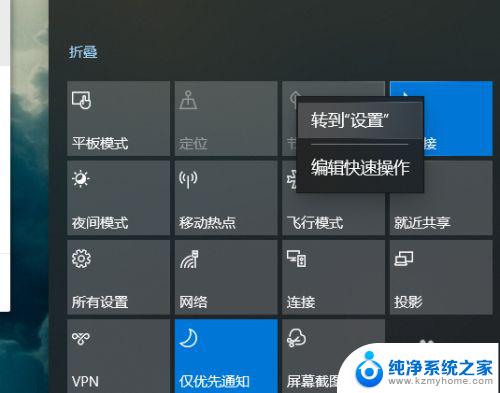笔记本win10怎么连接蓝牙耳机 win10电脑蓝牙耳机连接失败怎么解决
随着科技的不断发展,蓝牙耳机已经成为我们日常生活中不可或缺的一部分,有时候在连接win10电脑蓝牙耳机时可能会遇到一些问题,比如连接失败的情况。这种情况可能会让我们感到困惑和焦虑,但是其实只要掌握正确的方法,解决起来并不难。接下来我们将介绍一些解决win10电脑蓝牙耳机连接失败的方法,希望对大家有所帮助。
具体步骤:
1、点击电脑右下角的蓝牙图标;
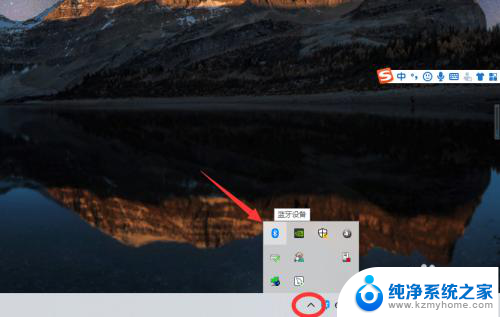
2、如果没有蓝牙图标,先从设置中开启蓝牙功能;
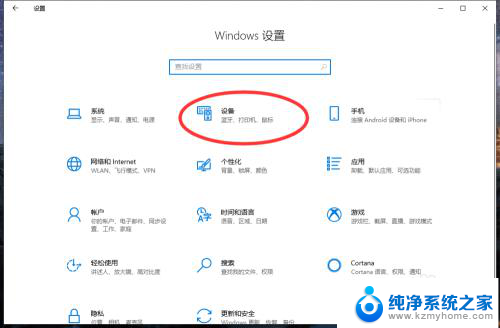
3、然后点击【显示设备】或者【打开设置】;
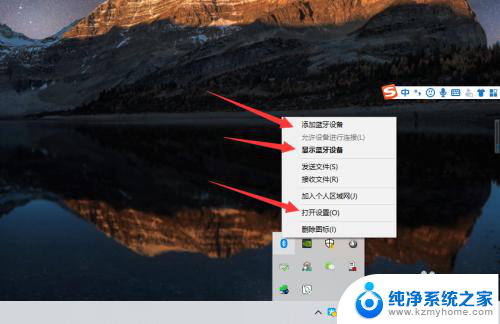
4、点击【添加蓝牙或其他设备】;
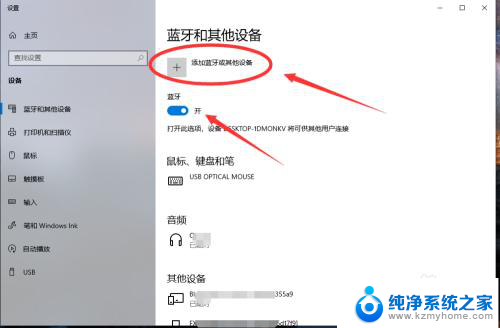
5、在添加设备中选择蓝牙;
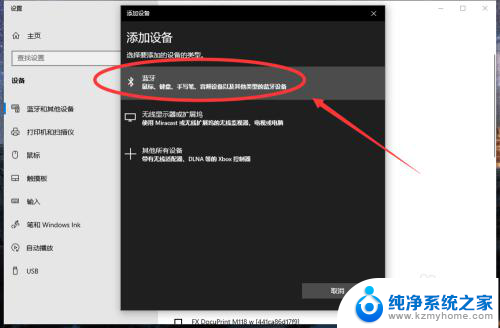
6、搜索到蓝牙设备(蓝牙耳机)并板肺连接;

7、在音频设备中,点击连接即可。
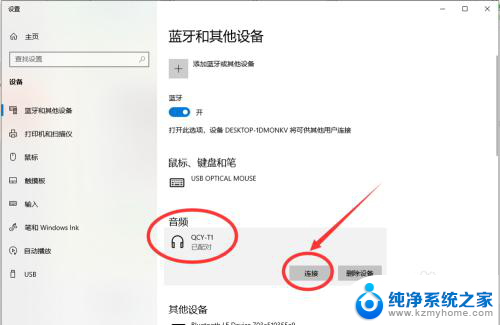
8.总结:
1、点击电脑右下角的蓝牙图标;
2、如果没有孝选沟蓝牙图标,先从设置中开启蓝牙功能;
3、然后点击【显示设备】或者【打开设置】;
4、点击【添加蓝孝常牙或其他设备】;
5、在添加设备中选择蓝牙;
6、搜索到蓝牙设备(蓝牙耳机)并连接;
7、在音频设备中,点击连接即可。
以上就是笔记本win10怎么连接蓝牙耳机的全部内容,如果你遇到这种问题,可以尝试按照以上方法来解决,希望这些方法对你有所帮助。