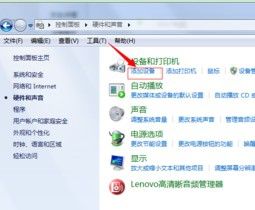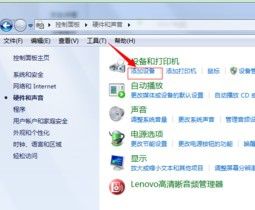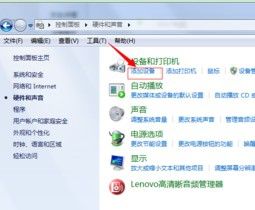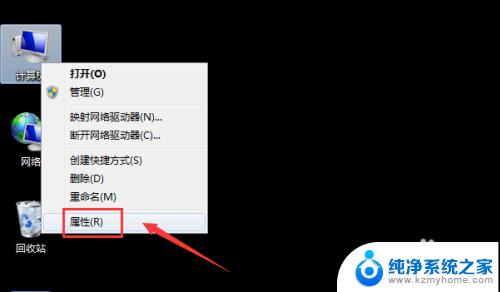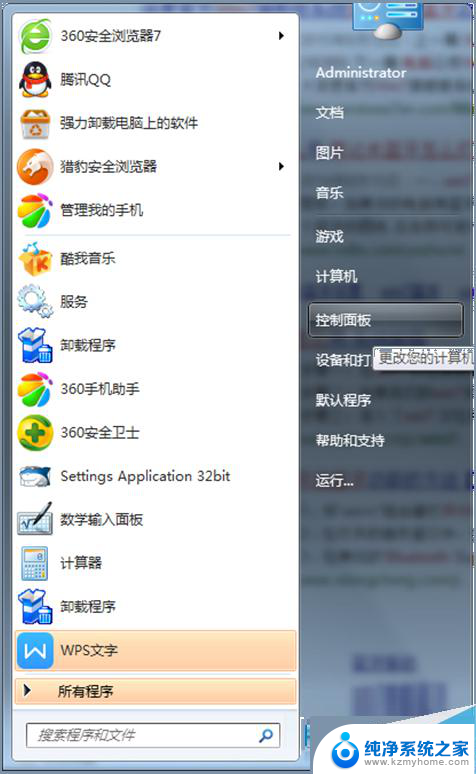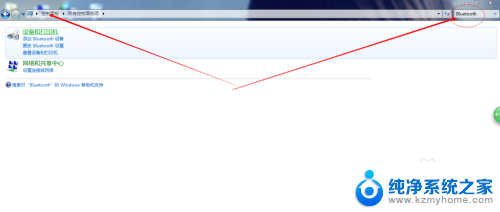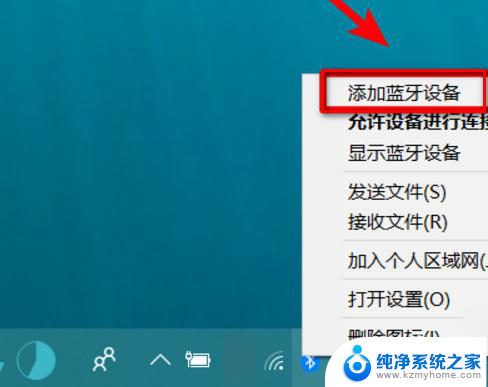win7笔记本电脑如何设置蓝牙耳机 Win7蓝牙耳机连接电脑教程
随着科技的不断发展,蓝牙耳机已经成为人们生活中不可或缺的一部分,在Win7笔记本电脑上连接蓝牙耳机,不仅可以让我们在工作、学习或娱乐时享受到更便捷的无线音乐体验,还可以避免繁琐的线缆纠缠。如何在Win7笔记本电脑上设置蓝牙耳机呢?接下来我们将为大家详细介绍Win7蓝牙耳机连接电脑的教程。
方法如下:
1.在电脑桌面,右键单击计算机,选中属性进入,如下图所示
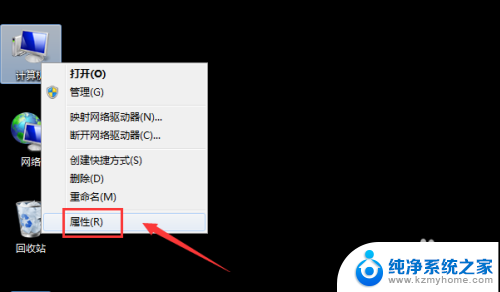
2.电脑属性界面点击控制面板主页,如下图所示
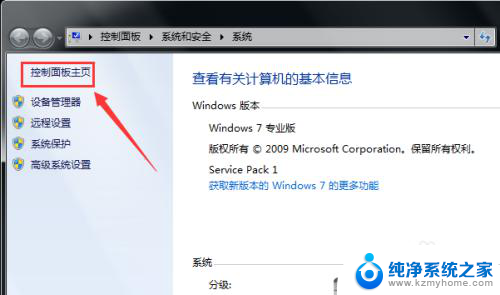
3.控制面板界面点击硬件与声音,如下图所示
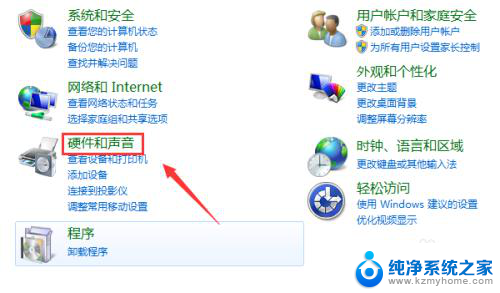
4.点击设备和打印机界面的添加设备,如下图所示
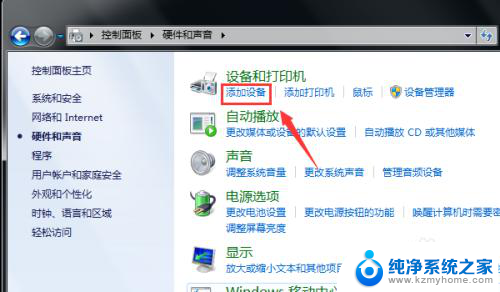
5.打开你的蓝牙耳机,进入配对模式。电脑会自动搜索到耳机,选中耳机,点击下一步,如下图所示
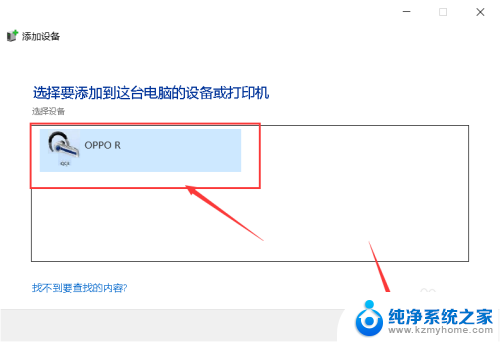
6.点击是开始自动配对,如下图所示
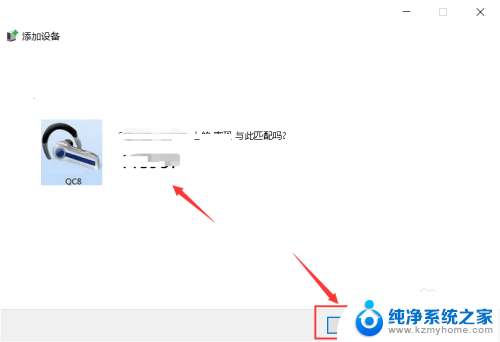
7.电脑开始自动安装驱动程序,如下图所示
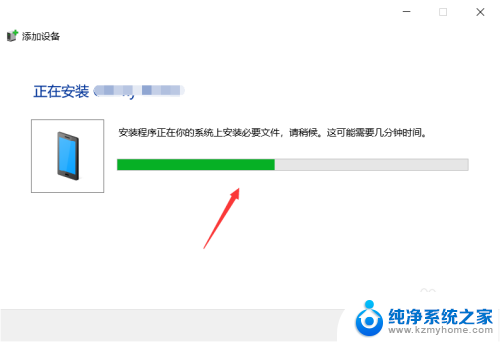
8.进入设备列表就可以看到你的蓝牙耳机设备了,如下图所示
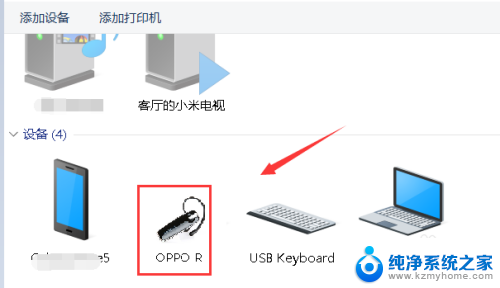
9.总结:
1、右键单击计算机选中属性。
2、属性界面点击控制面板--硬件与声音。
3、点击添加设备,耳机进入配对模式。
4、搜索到蓝牙耳机点击下一步配对。
5、系统安装驱动程序,返回设备界面即可看到连接成功的蓝牙耳机!
以上就是win7笔记本电脑如何设置蓝牙耳机的全部内容,如果您遇到这种情况,可以按照以上方法解决,希望这些方法能够帮助到您。