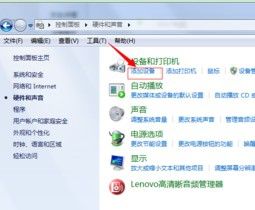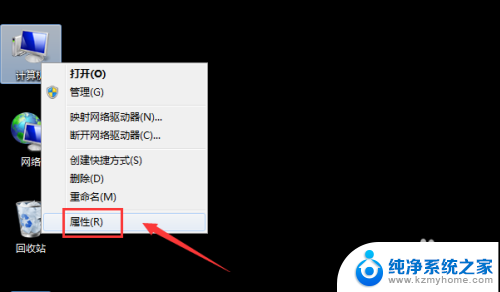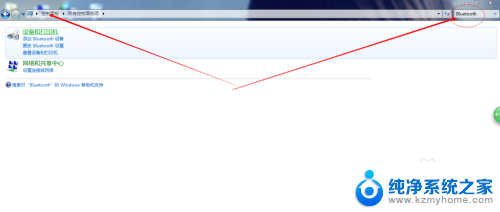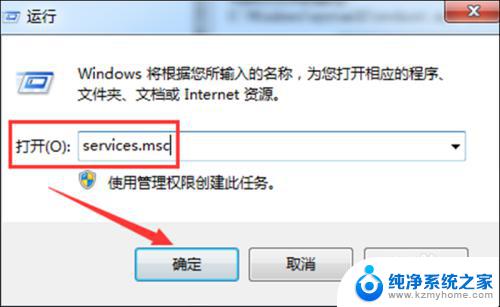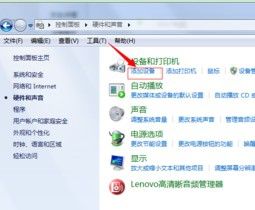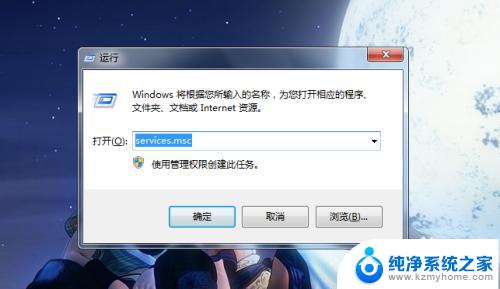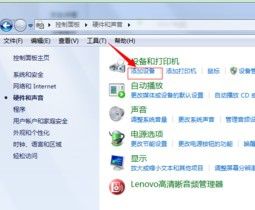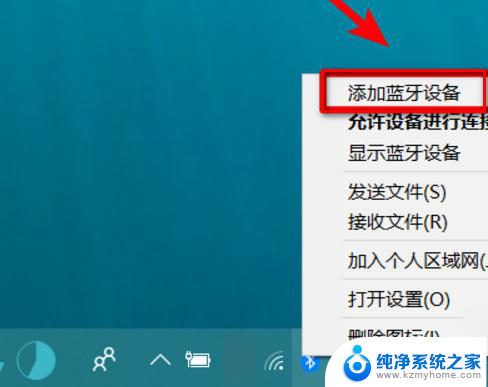win7笔记本电脑怎么打开蓝牙 Win7系统如何连接蓝牙设备
Win7系统是一个广泛使用的操作系统,许多笔记本电脑都搭载了这个系统,而随着无线科技的发展,蓝牙设备在我们的生活中扮演着越来越重要的角色。对于Win7笔记本电脑用户来说,如何打开蓝牙并连接蓝牙设备呢?在这篇文章中我们将分享一些简单的操作步骤,帮助大家轻松地完成这一任务。无论是连接蓝牙耳机、音箱,还是与其他设备进行数据传输,都能够通过这些方法轻松实现。让我们一起来了解一下吧!
一、Win7蓝牙怎么打开
1.首先点开菜单,点击“控制面板”。
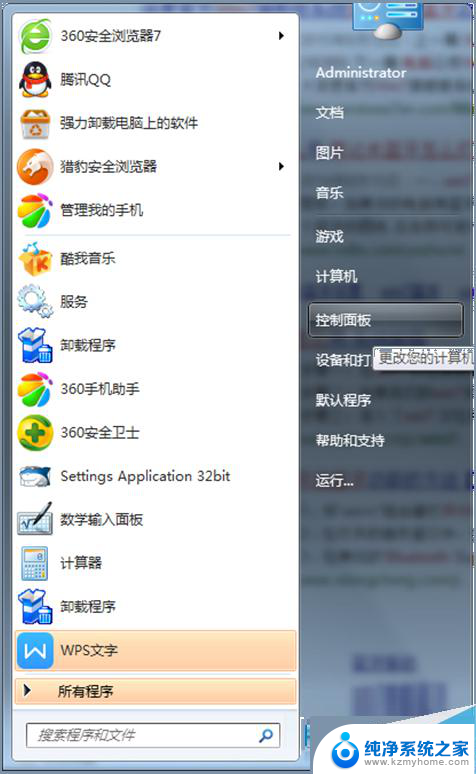
2.在“控制面板”界面里找到并打开“网络和共享中心”。
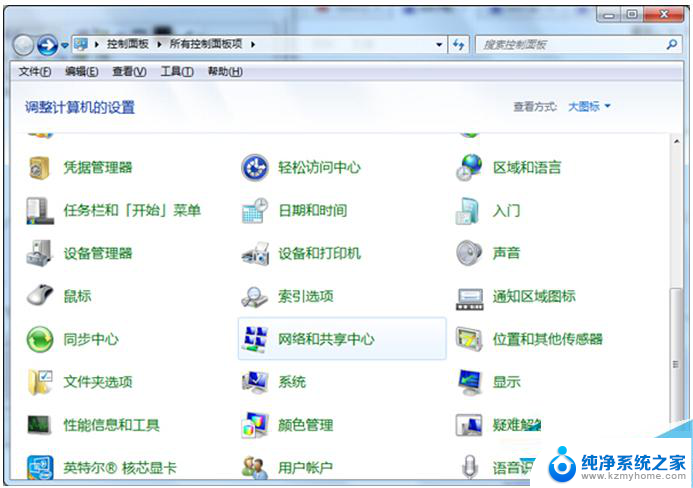
3.在“网络和共享中心”里点击“更改适配器设置”。
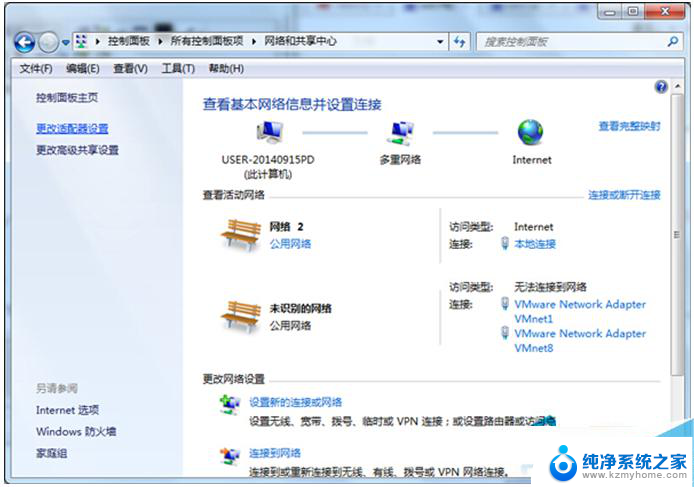
4.在“更改适配器设置“找到蓝牙设施然后右键选择”显示 BLUETOOTH 设备“,就这样电脑蓝牙怎么开的问题就解决了。
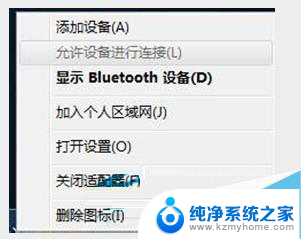
二、某些情况下电脑蓝牙会被禁用,那么这个时候怎么打开蓝牙呢?
1、按Win+r,输入services.msc,点击确定;
2、服务列表找到Bluetooth Support Service,并双击;
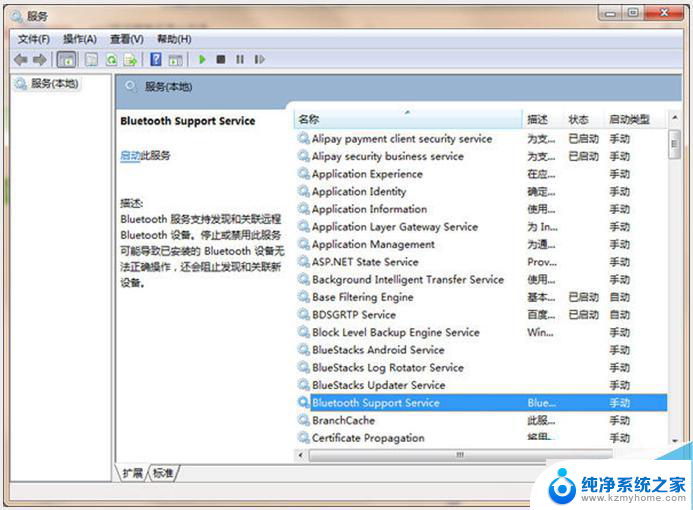
3、修改启动类型为自动,点击应用按钮,然后再点击启动按钮,等待启动完成即可。
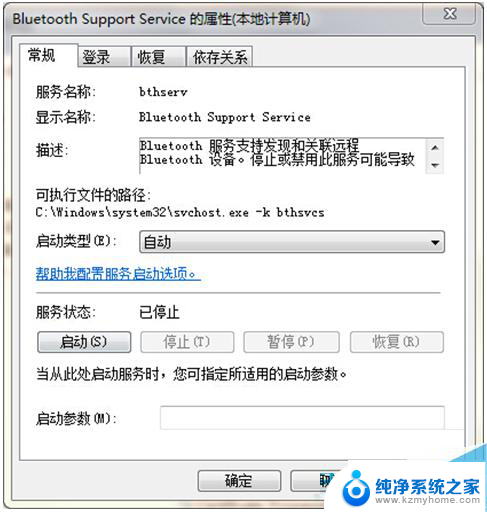
三、笔记本中蓝牙开启方式会有所不同,具体的步骤如下:
1、开启蓝牙功能最直接的方法,就是利用键盘组合键来开启。 我们可以通过按“Fn+F5(飞行模式按键)”来开启。
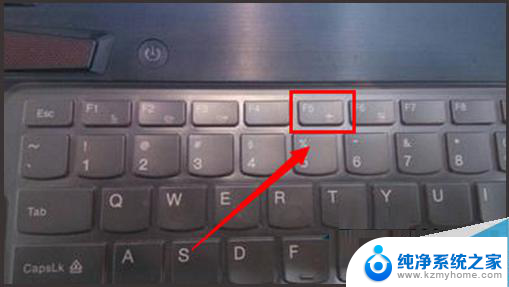
2、通过按此组合键,如果屏幕上显示“关闭飞行模式”字样,则表明电脑无线网卡和蓝牙功能均被开启。
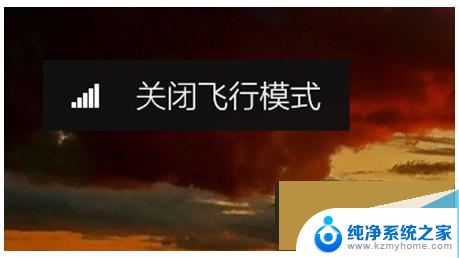
3、接下来屏幕上会显示“正在启用蓝牙设备”,此时蓝牙设备就会被成功打开。界面如图所示:
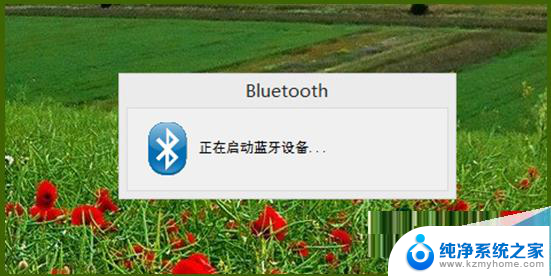
4、待蓝牙设备打开成功后,就会自动搜索周围可用的蓝牙设备,如图所示为未成功搜索到周围蓝牙设备时的情况:
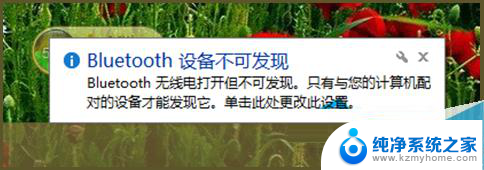
相信不少的用户都会使用手机的蓝牙,但是却不知道Win7蓝牙怎么开启。或者就是不知道笔记本蓝牙怎么开启,可以按照以上的方法设置。就可以轻松解决了。
以上就是win7笔记本电脑怎么打开蓝牙的全部内容,如果你遇到了这个问题,可以尝试按照以上方法进行解决,希望对你有所帮助。