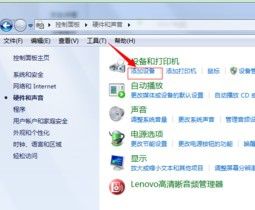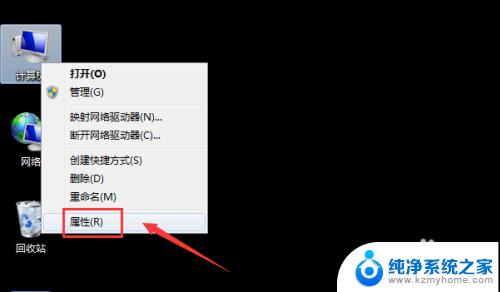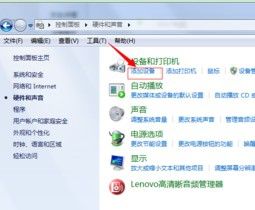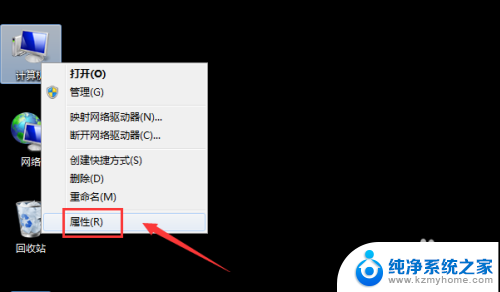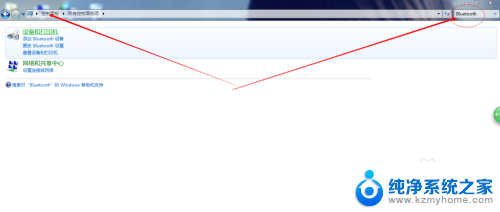w7电脑如何连蓝牙耳机 蓝牙耳机连接win7电脑步骤
更新时间:2024-05-26 12:07:14作者:yang
在如今的科技发展中,蓝牙耳机已经成为人们日常生活中不可或缺的一部分,对于使用Windows 7操作系统的用户来说,连接蓝牙耳机可能会有些困难。不过只要按照正确的步骤操作,就可以轻松实现蓝牙耳机与Win7电脑的连接。接下来我们将介绍如何连接蓝牙耳机到Win7电脑的具体步骤,让您享受无线音乐的便利。
步骤如下:
1.在“开始”里点击“控制版面”,点击“硬件和声音”找到“添加设备”。
如图。
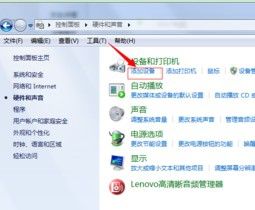
2.之后再选择要添加的蓝牙耳机 。
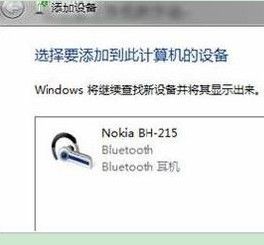
3.系统就会提示正在与蓝牙适配器连接 ,然后提示添加成功。
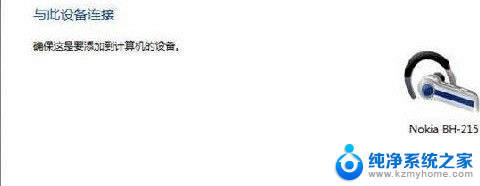
4.点击“开始”-“设备和打印机”,就可以看到添加的蓝牙耳机了,如图。

5.在蓝牙耳机上点击右键,选择“属性”。在弹出的窗口中选择“服务” ,如图。
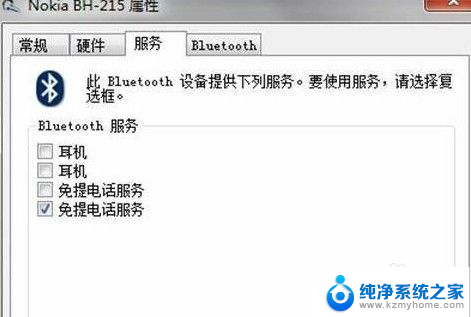
6.耳机的选项并没打√,就无法使用蓝牙耳机听音乐了。要勾选,勾选后系统会提示安装驱动,驱动安装成功后,在系统右下角找到喇叭图标点击右键-【播放设备】,就看到蓝牙音频选项了。
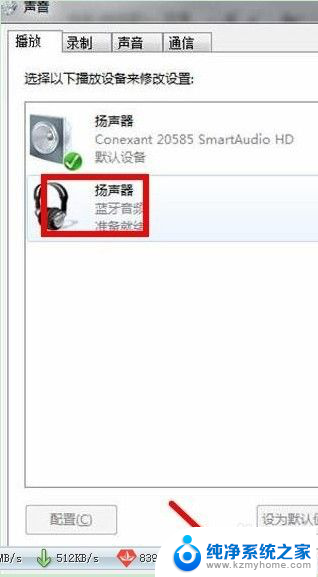
以上是关于如何将蓝牙耳机连接到W7电脑的全部内容,如果您遇到此问题,请按照以上方法解决,希望能对大家有所帮助。