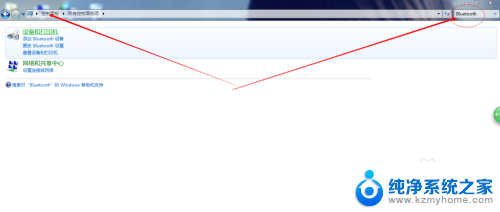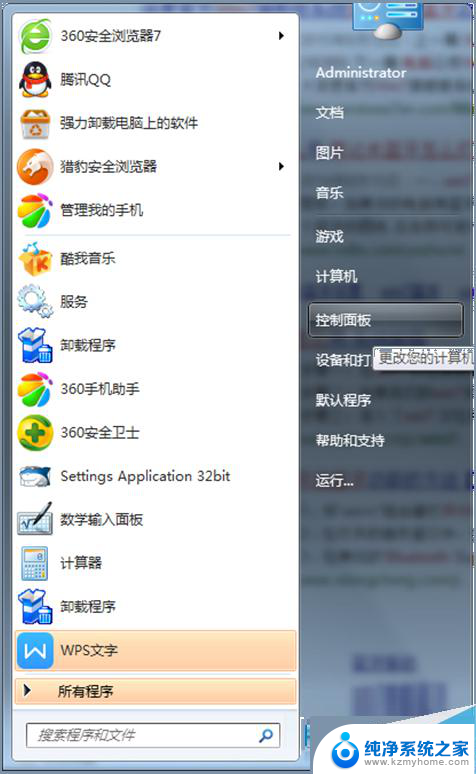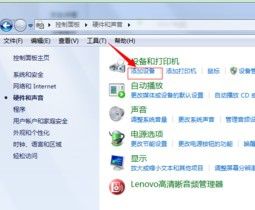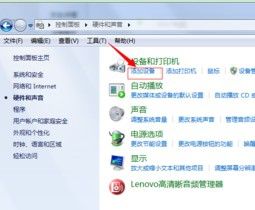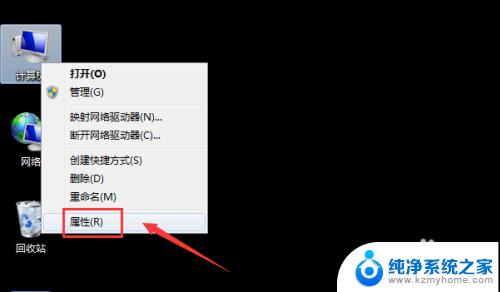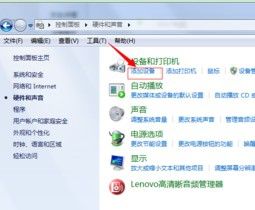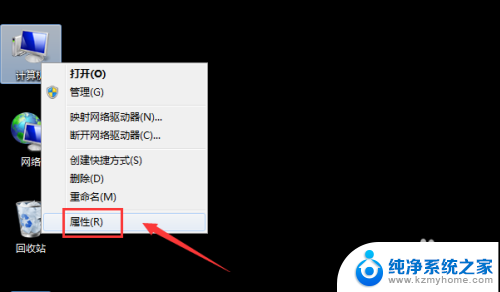win7蓝牙音箱怎么连接电脑 win7如何连接小米蓝牙音箱到电脑
随着科技的不断发展,蓝牙音箱已经成为了人们生活中不可或缺的一部分,在使用蓝牙音箱时,将其连接到电脑上,不仅可以让我们享受高品质的音乐体验,还可以方便地进行视频会议或者观看电影。对于使用Win7操作系统的用户来说,连接蓝牙音箱到电脑可能会有些困惑。究竟如何将Win7与蓝牙音箱成功连接起来呢?特别是小米蓝牙音箱,又有哪些步骤需要注意呢?在本文中我们将为您详细介绍Win7连接蓝牙音箱的方法,帮助您轻松实现音乐与电脑的完美结合。
方法如下:
1.打开电脑进入后,在下方的任务栏中。右键点击蓝牙的图标,选择添加蓝牙设备的选项。
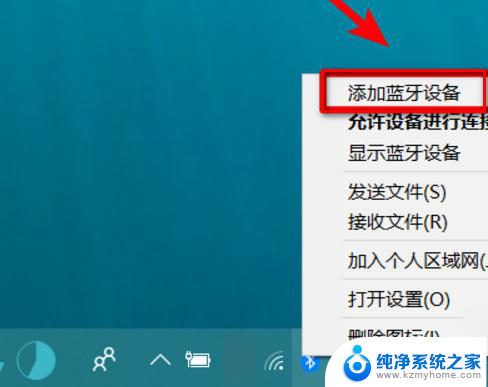
2.点击进入到电脑设置界面,选择添加蓝牙或其他设备的选项进入。
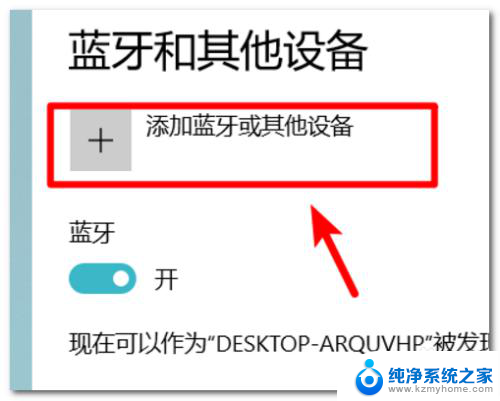
3.点击进入后,在页面中的设备类型中,选择蓝牙的选项进入。

4.拿出我们的蓝牙音箱设备,打开后将其调节到蓝牙配对状态。

5.这是在电脑端添加设备界面,会搜索到我们的蓝牙音箱设备。点击蓝牙音箱设备进行配对连接。

6.点击后页面会提示我们已连接的选项,这时说明蓝牙与笔记本电脑连接成功。
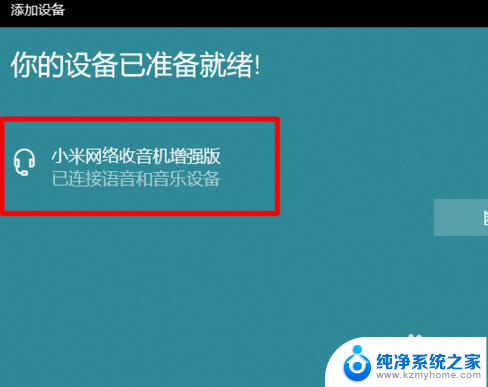
7.具体步骤总结如下:
1、打开电脑进入后,在下方的任务栏中。右键点击蓝牙的图标,选择添加蓝牙设备的选项。
2、点击进入到电脑设置界面,选择添加蓝牙或其他设备的选项进入。
3、点击进入后,在页面中的设备类型中,选择蓝牙的选项进入。
4、拿出我们的蓝牙音箱设备,打开后将其调节到蓝牙配对状态。
5、这是在电脑端添加设备界面,会搜索到我们的蓝牙音箱设备。点击蓝牙音箱设备进行配对连接。
6、点击后页面会提示我们已连接的选项,这时说明蓝牙与笔记本电脑连接成功。
以上就是关于如何将Win7电脑连接蓝牙音箱的全部内容,如果有遇到相同情况的用户,可以按照小编的方法来解决。