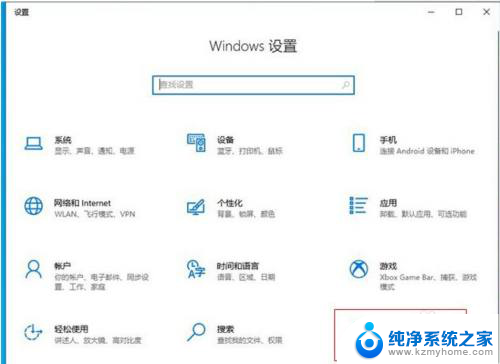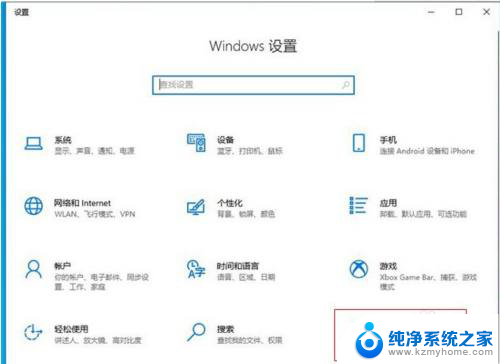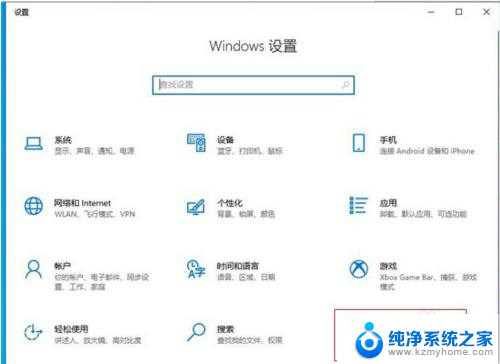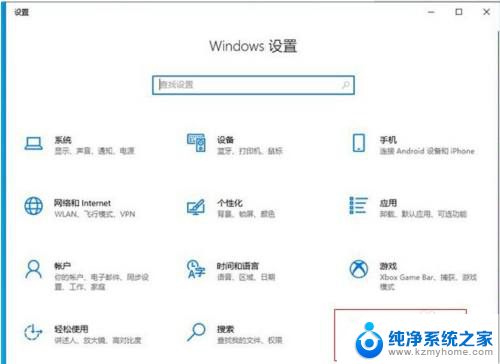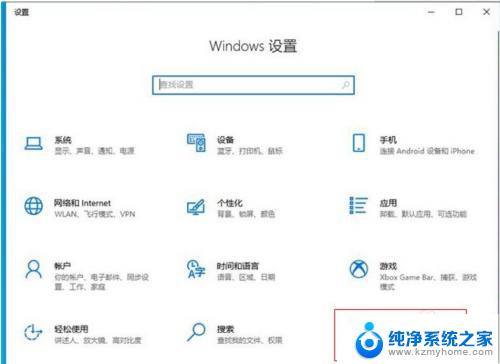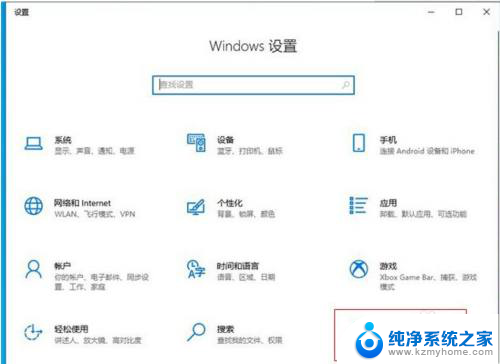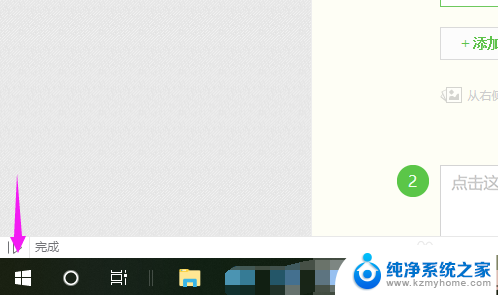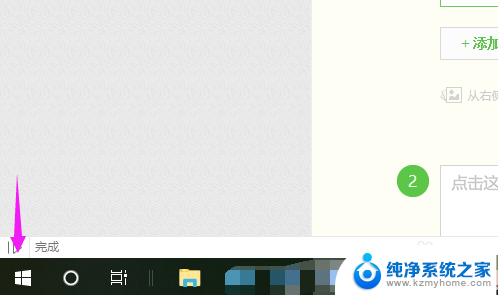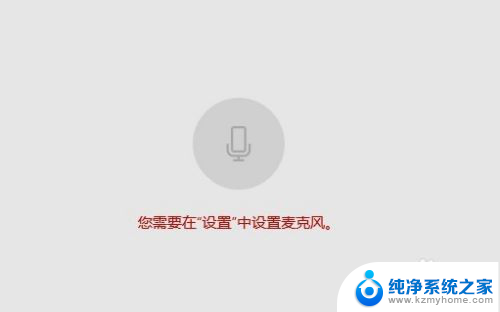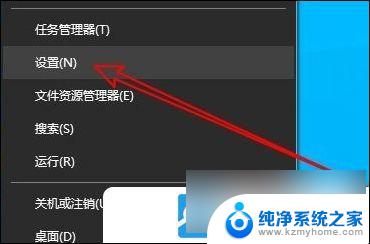怎么开电脑麦克风权限 win10麦克风权限在哪里可以找到
在使用电脑时,我们经常会遇到需要使用麦克风的情况,在Win10系统中,有时候可能会遇到麦克风权限的问题,导致无法正常使用。怎么开启电脑的麦克风权限呢?在Win10系统中,可以在设置中找到麦克风权限的设置选项,通过设置中的隐私选项来管理应用程序对麦克风的访问权限。通过简单的操作,就能轻松解决麦克风权限的问题,让您可以顺利使用电脑的麦克风功能。
步骤如下:
1.首先我们点击“开始菜单”,点击“设置”,在Windows设置中我们点击“隐私”,如下图所示。
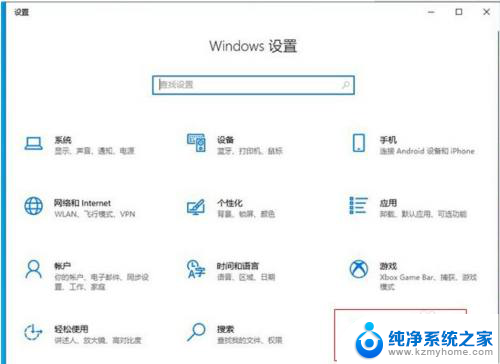
2.点击麦克风的选项上,我们先看下“允许访问此设备上的麦克风”。此设备的麦克风访问权限是否打开了,如果没有打开请点击更改按钮进行开启。
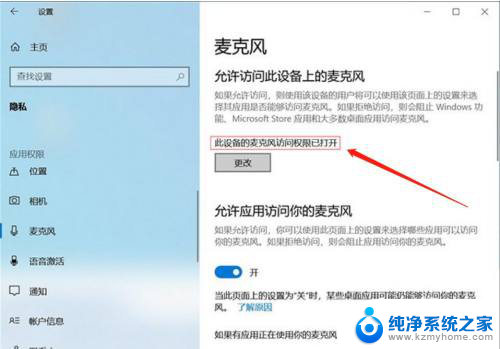
3.在右侧窗口中找到允许应用访问你的麦克风,将其开启。
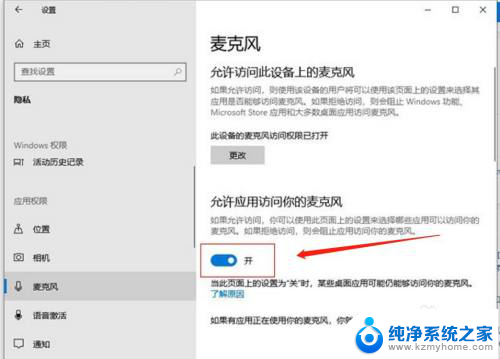
4.下拉找到允许桌面应用访问你的麦克风,我们将其开启。

5.再去测试一下,麦克风是不是可以说话了。
如果我们的录音机还是无法使用麦克风的话,只需要点击下面的“录音机”后面的开关。把其设置为开即可。
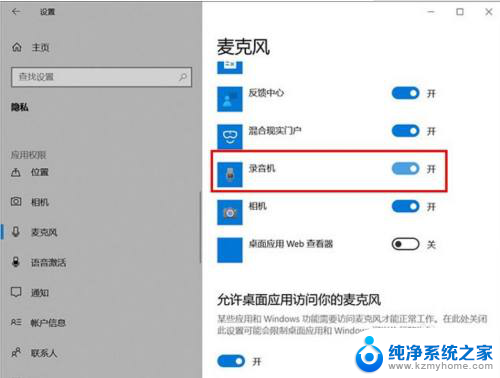
6.电脑桌面右下角有一个小喇叭,右击“小喇叭”音频图标,选择声音。
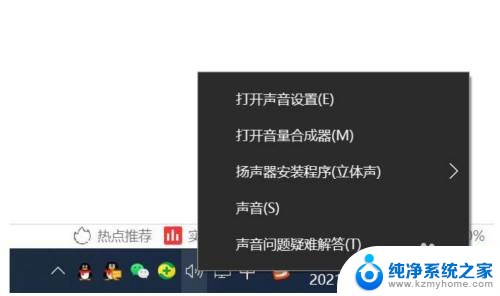
7.打开声音的界面,点击“录制”的选项卡。点击麦克风设备,点击属性,在麦克风属性界面中,点击“级别”选项卡,如果麦克风出现了禁用图标,请再点击一下,便可开启。

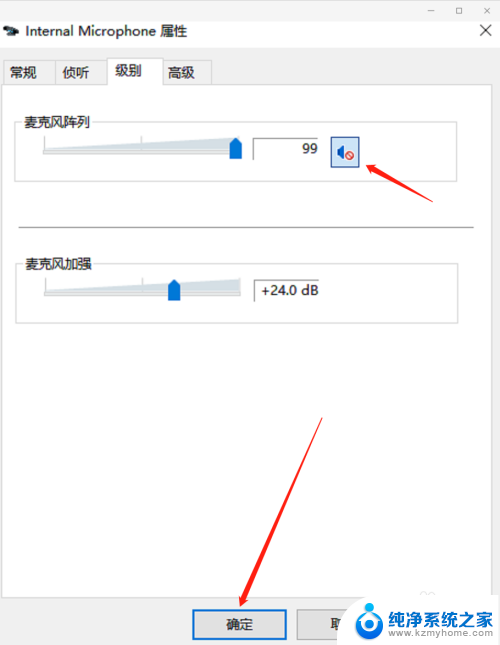
以上就是怎么开电脑麦克风权限的全部内容,如果有遇到这种情况,那么你就可以根据小编的操作来进行解决,非常的简单快速,一步到位。