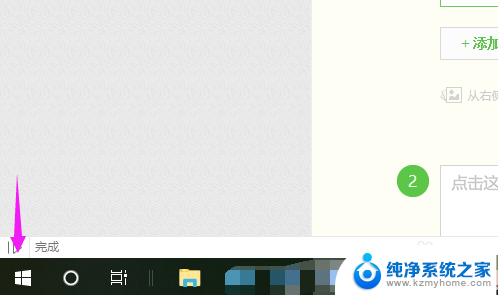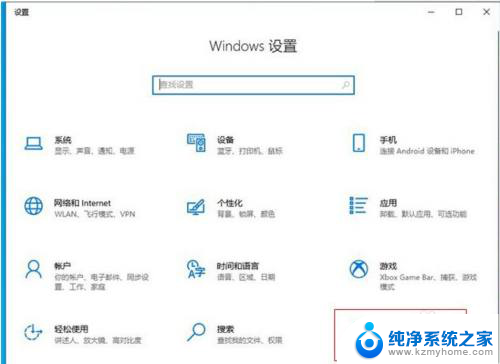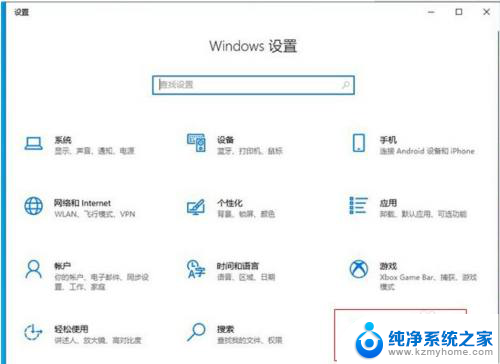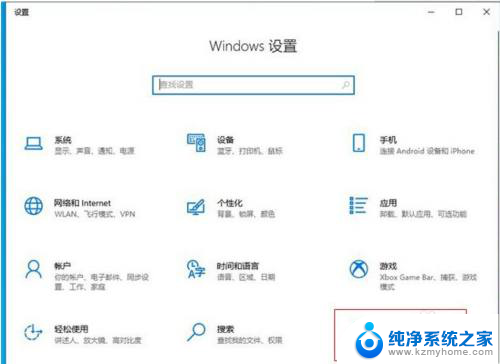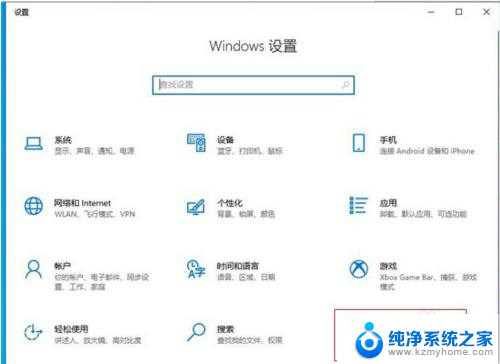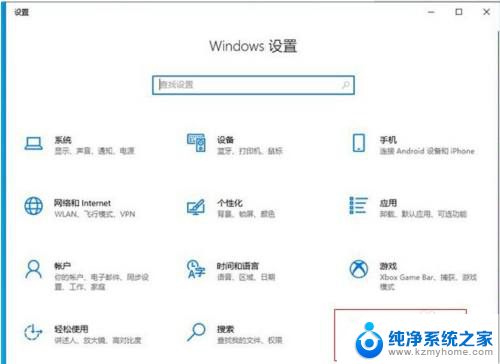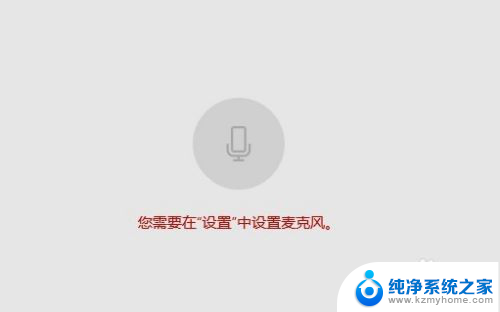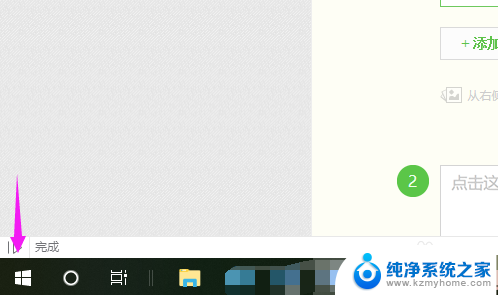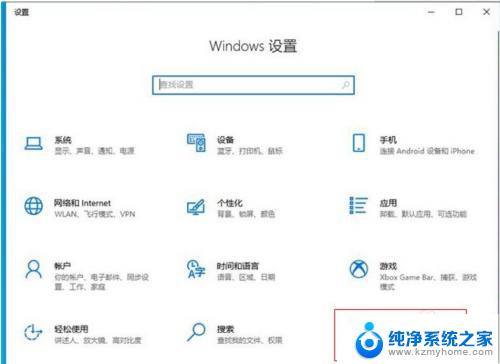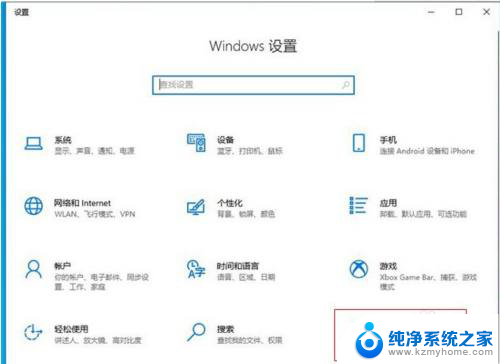台式电脑麦克风在哪里开启 win10麦克风无法开启解决办法
更新时间:2024-03-03 15:09:08作者:yang
在我们日常生活中,台式电脑已经成为了必不可少的工具之一,有时候我们可能会遇到一些问题,比如麦克风无法开启的情况。特别是在使用Win10系统的时候,很多人可能会遇到这个问题。台式电脑麦克风在哪里开启呢?针对这个问题,我们不妨来探讨一下解决办法。通过一些简单的设置和调整,我们很有可能找到使麦克风正常工作的方法。接下来让我们一起来探索一下吧!
具体方法:
1.win10怎么开启麦克风,win10麦克风怎么开启。【win10】点开下,如图。
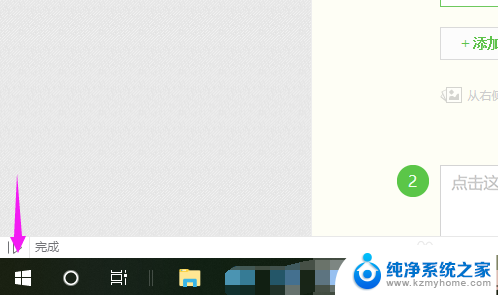
2.接着我们就将【设置】也小手点触开,如图。
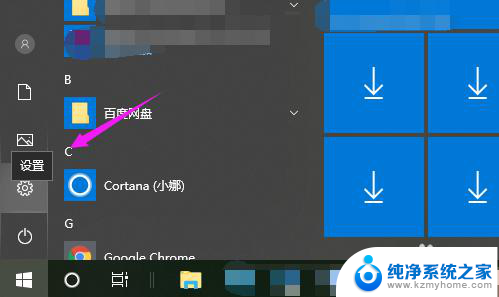
3.接着我们继续将【隐私】开启,如图。
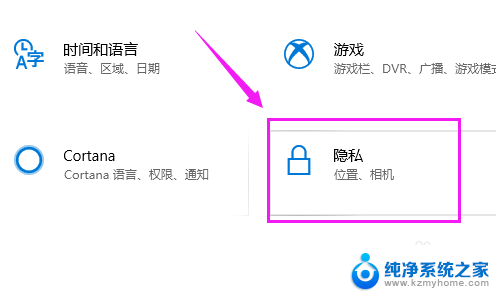
4.在【隐私】主页,小编鼠标单点开【麦克风】,如图。
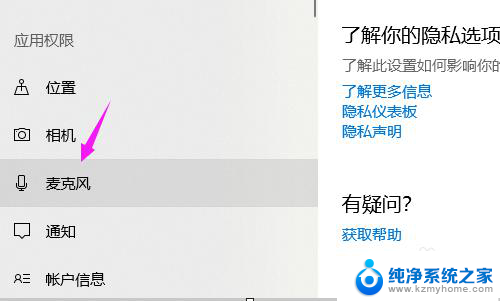
5.接着我们就立即点下【更改】,如图。
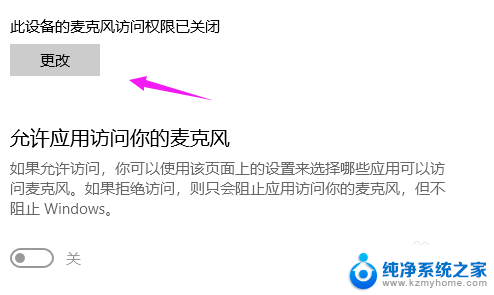
6.我们就看到【麦克风】开关是关闭了,开启就好,如图。
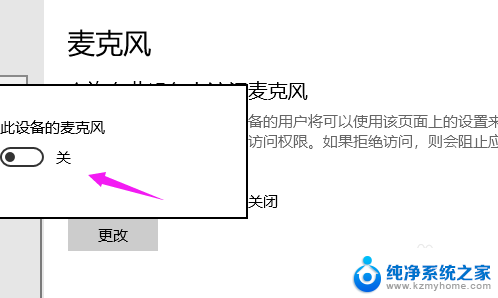
以上就是如何开启台式电脑麦克风的全部内容,如果还有不清楚的地方,您可以按照以上方法进行操作,希望这些方法能对大家有所帮助。