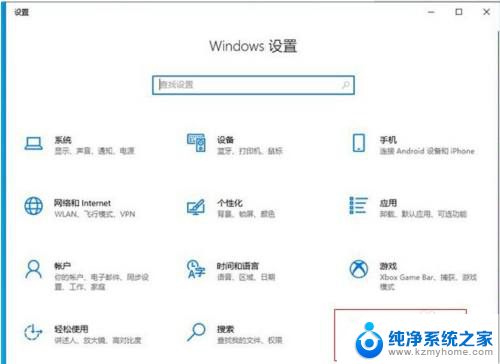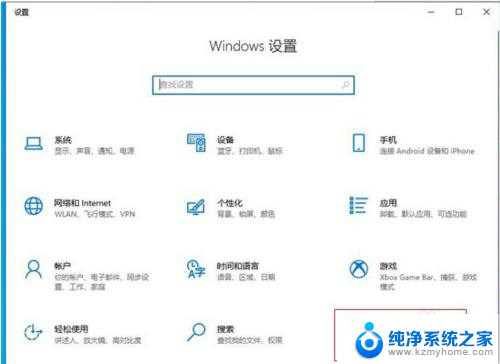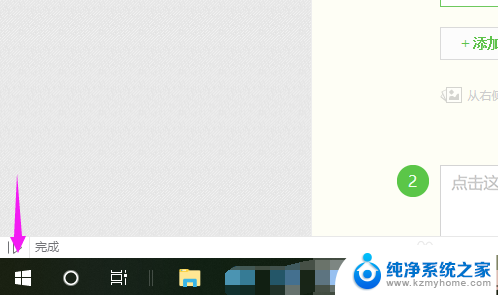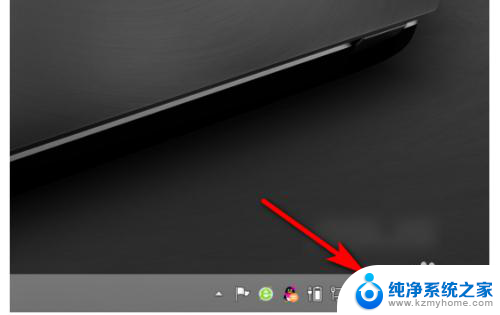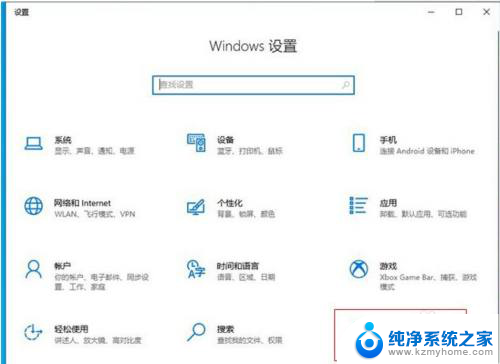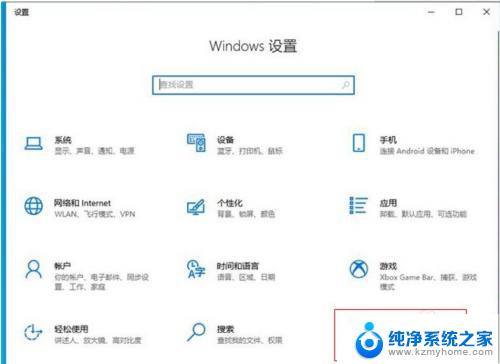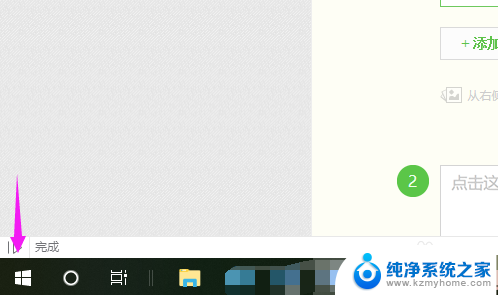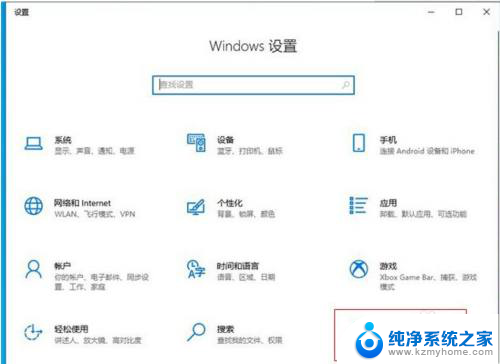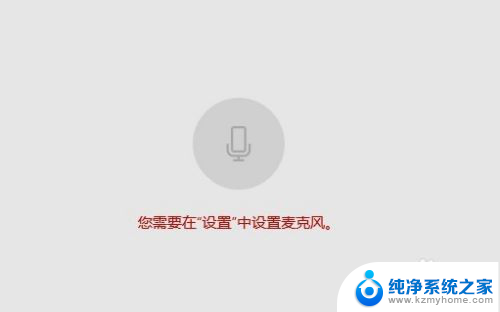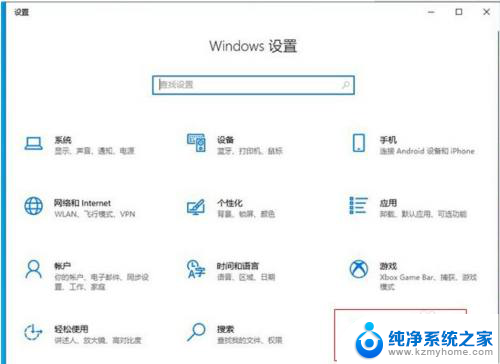怎么样打开麦克风 win10麦克风开启失败怎么解决
更新时间:2024-03-31 12:45:25作者:xiaoliu
在使用Win10系统时,有时候我们需要打开麦克风进行语音输入或者通话,但是有时候会遇到麦克风开启失败的情况,这种问题可能是由于系统设置问题、硬件故障或者驱动程序不兼容等原因引起的。在遇到这种情况时,我们可以通过一些简单的方法来解决这个问题,让我们的麦克风重新正常工作起来。接下来就让我们一起来看看如何解决Win10系统下麦克风开启失败的问题吧!
具体方法:
1.win10怎么开启麦克风,win10麦克风怎么开启。【win10】点开下,如图。
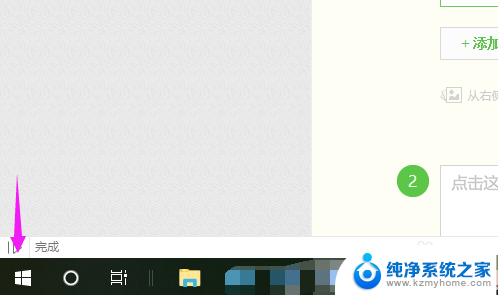
2.接着我们就将【设置】也小手点触开,如图。
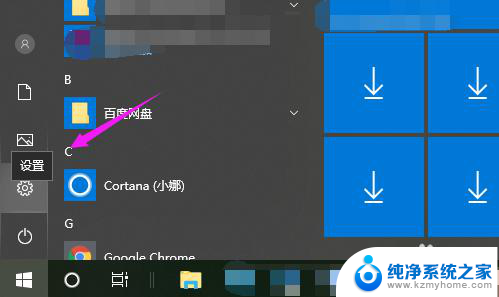
3.接着我们继续将【隐私】开启,如图。
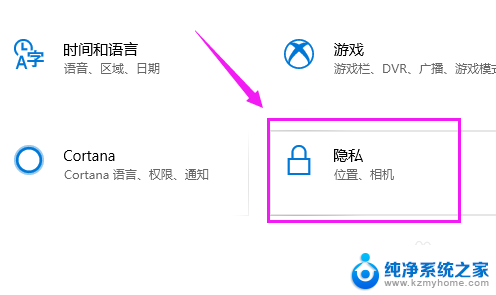
4.在【隐私】主页,小编鼠标单点开【麦克风】,如图。
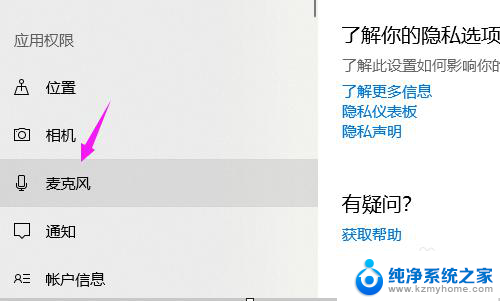
5.接着我们就立即点下【更改】,如图。
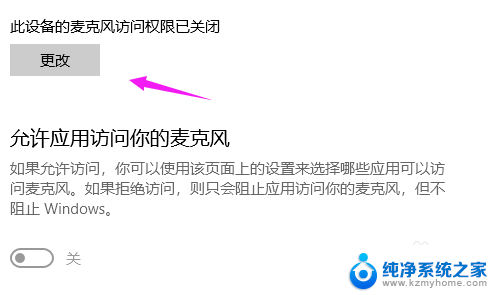
6.我们就看到【麦克风】开关是关闭了,开启就好,如图。
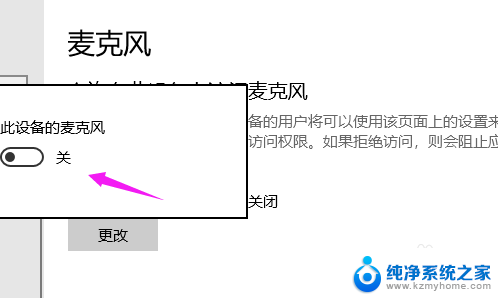
以上就是如何打开麦克风的全部内容,如果有需要的用户可以根据小编的步骤进行操作,希望对大家有所帮助。