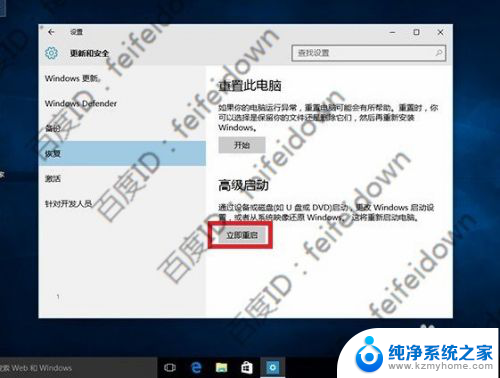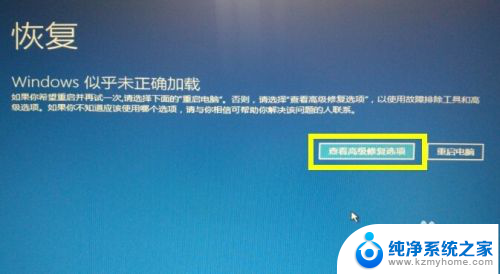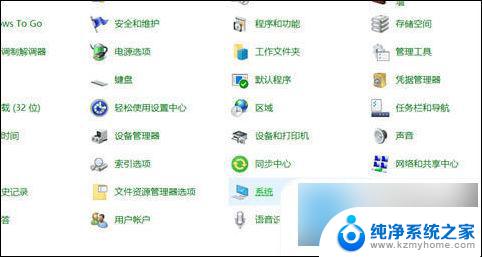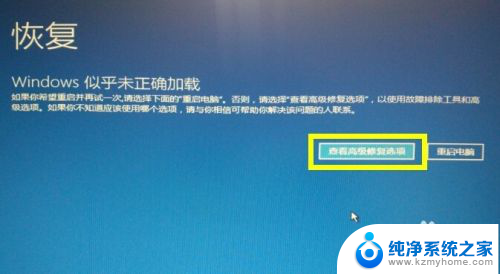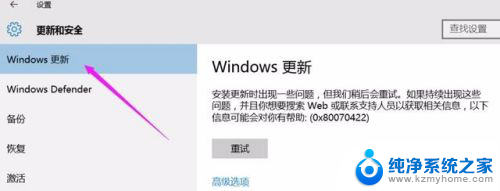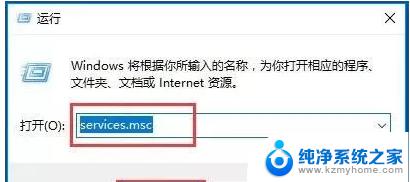win10更新后蓝屏无限重启 Win10无限蓝屏重启解决方法
win10更新后蓝屏无限重启,近日很多Win10用户在系统更新后遭遇了蓝屏无限重启的问题,这让许多人感到困扰,无论是在工作还是日常生活中,电脑成为了我们必不可少的工具,因此遇到系统故障会给我们带来很大的麻烦。幸运的是针对Win10无限蓝屏重启的问题,我们可以采取一些解决方法来解决这个困扰。在本文中我们将分享一些可行的解决方案,帮助大家解决Win10无限蓝屏重启的问题。
具体步骤:
1.第一步
首先你要学会进入Win10的安全模式
1 强制关机并开机三次,会看到一个让你进入疑难解答的选项。这也是蓝屏的唯一进入安全模式的方法!
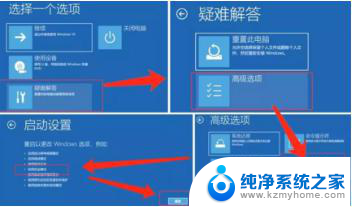
2.选择选项4、5进入安全模式(带网络)

3.第二步
禁用显卡或卸载显卡驱,如果新系统出现无限蓝屏重启的问题,极大可能是显卡驱动器有问题,卸载显卡是正确的。
4.第三步
禁止英伟达或AMD的显卡启动项,在Win10 系统任务栏【右键】进入【任务管理器】,选择【启动】选项,将显卡(N/A)所以开机启动项【禁用】,因为小编的是模拟机里拿驱动人生作为一个例子,右键【禁用】把所有英伟达N开头的禁用,重启计算机就蓝屏问题就解决了。
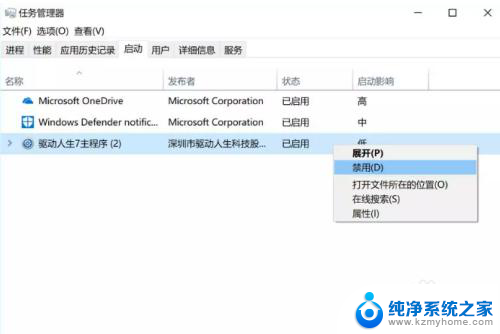
5.第四步
显示inaccessible bootdevice,同时又无法进入安全模式的情况
1.准备装有PE的U盘。
2.关机的电脑插上U盘,启动时按F10 或者F12(电脑的U盘快速启动键请自行搜索)选择从U盘启动。
3.找到系统盘(一般是C盘)下的。C:\Windows\System32\config\RegBack 该路径下的SYSTEM文件复制到C:\Windows\System32\config 目录下覆盖原有的SYSTEM文件(该文件可以备份一下以防覆盖后仍不行可以进行还原 再找其他问题所在)
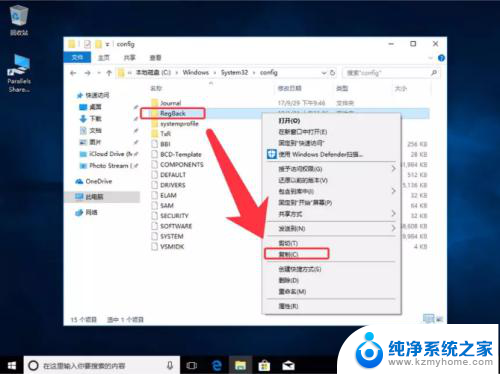
以上就是win10更新后蓝屏无限重启的全部内容,遇到这种情况的用户可以按照小编的方法解决,希望能够帮助到大家。