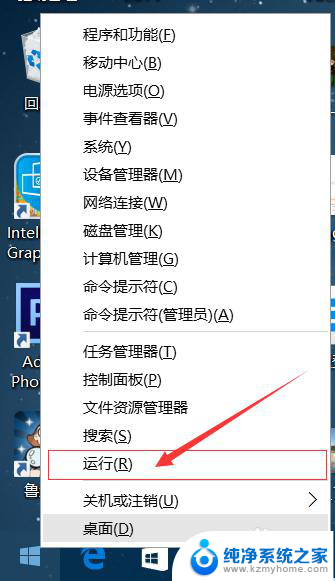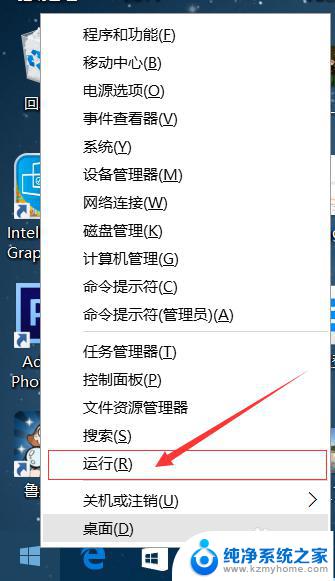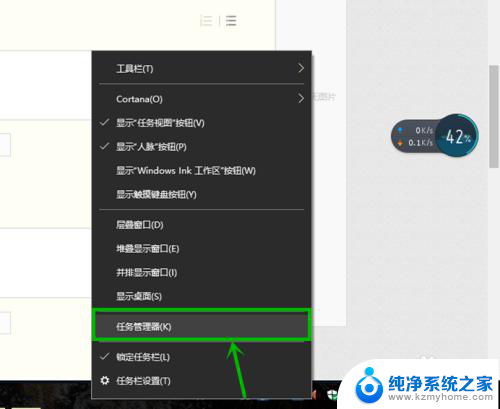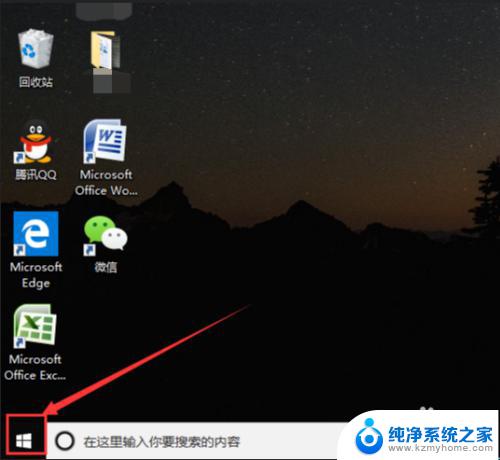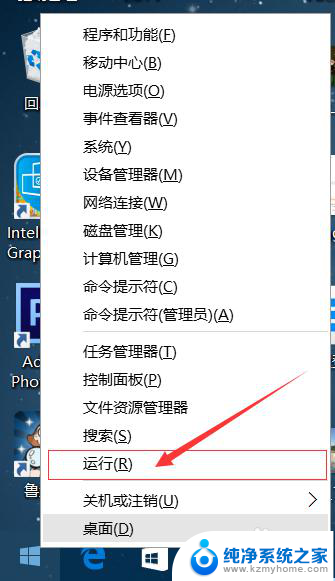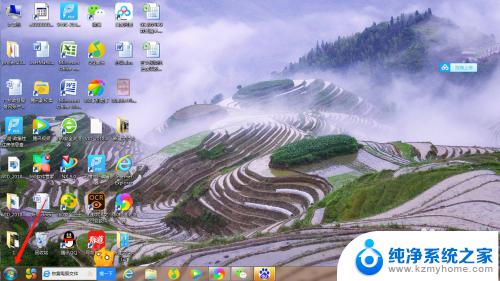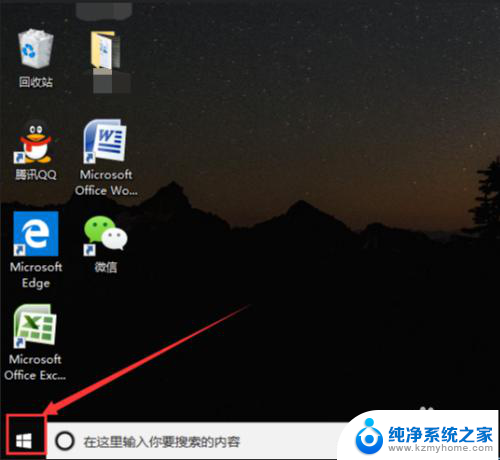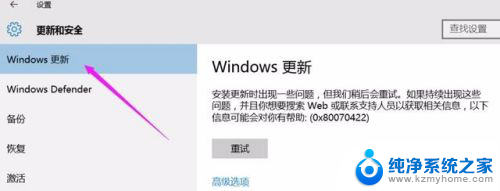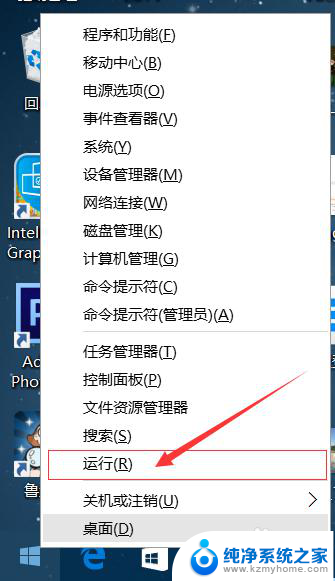win10教育版关闭更新 Win10教育版关闭系统更新的方法
win10教育版关闭更新,Win10教育版关闭系统更新的方法是许多教育工作者和学生经常面临的问题,Windows 10教育版为用户提供了一系列强大的功能和工具,以支持学习和教育活动。系统自动更新可能会在关键时刻打断工作流程,影响学习和教学的连贯性。学生和教育工作者寻求一种方法来关闭系统更新,以确保他们的工作不受干扰。在本文中我们将探讨Win10教育版关闭系统更新的方法,帮助用户更好地管理他们的工作和学习环境。
操作方法:
1.首先,同时按下键盘上的 Win 键和 R 键,打开运行窗口。
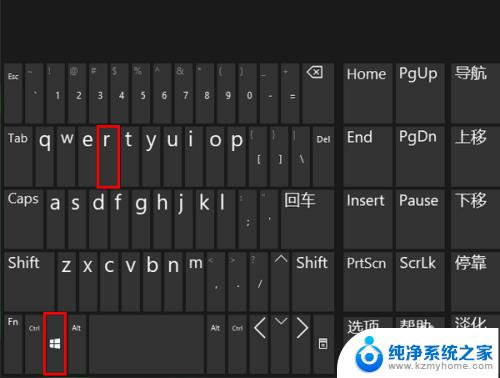
2.打开运行窗口之后,输入 services.msc,再点击“确定”。
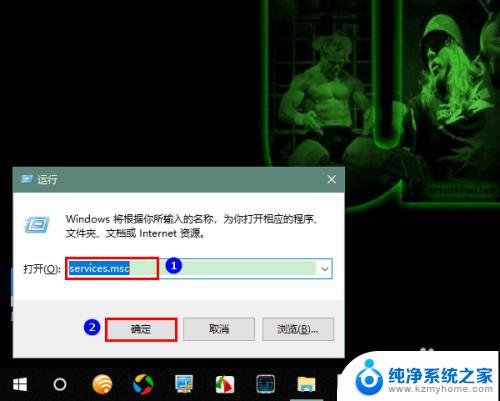
3.这时,就会打开“服务”窗口。在这个窗口中找到 Windows Update 一项,双击。
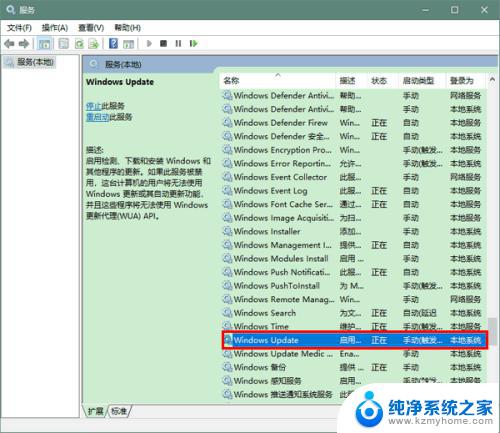
4.在打开的属性窗口中,点击“启动类型”一项后的下拉箭头,选择“禁用”。然后,再点击“确定”关闭属性窗口。
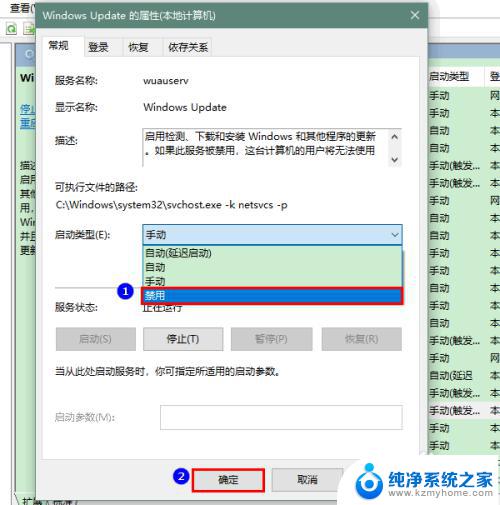
5.最后,重启系统以便使更改生效。
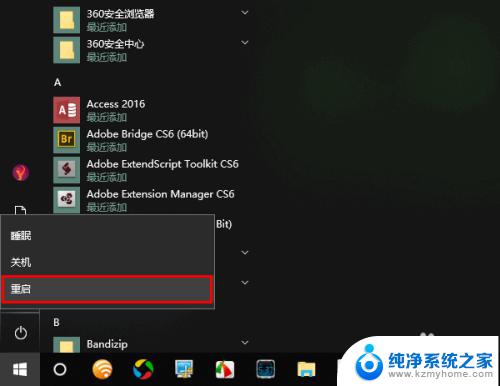
6.在此需要提醒大家的是,当我们关闭系统更新服务并重启系统之后。如果再去打开“设置”-“更新和安全”-“Windows 更新”,会发现“检查更新”的按钮仍然是可用的。
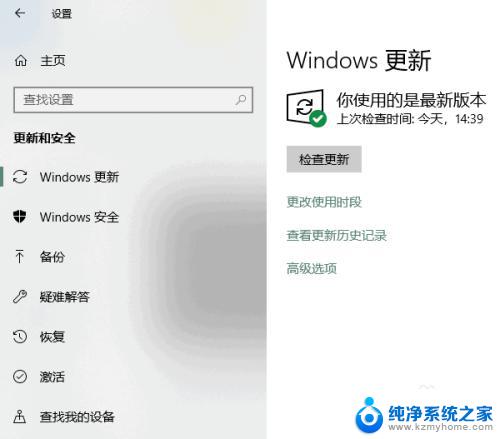
7.但是,当你点击该按钮试图检查更新时,则会出现更新出错的提示。
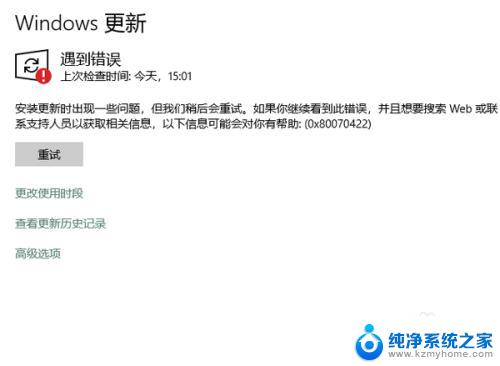
以上是win10教育版关闭更新的全部内容,如果你遇到了同样的情况,可以参考小编的方法来解决,希望能对大家有所帮助。