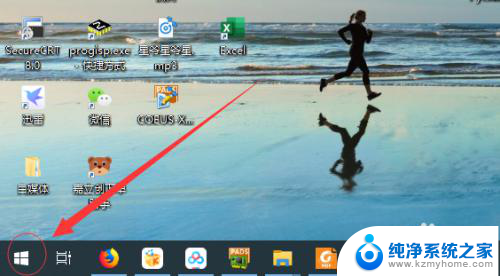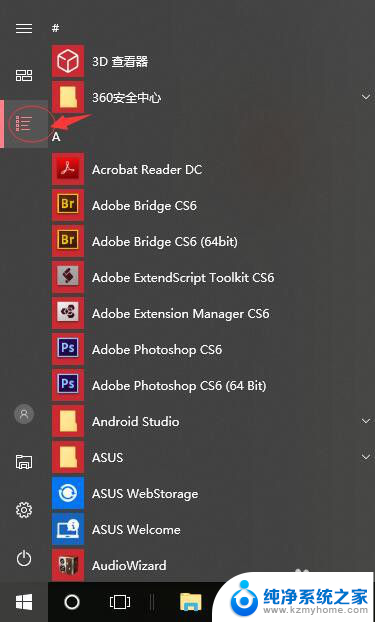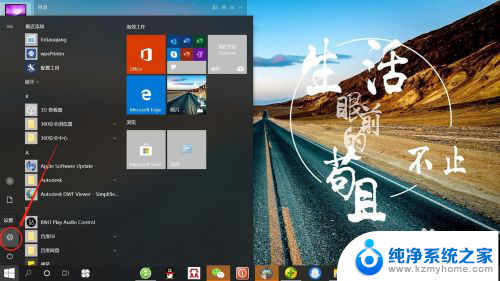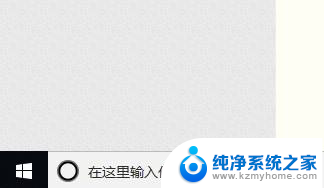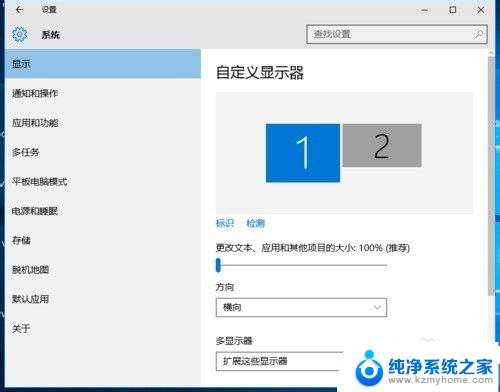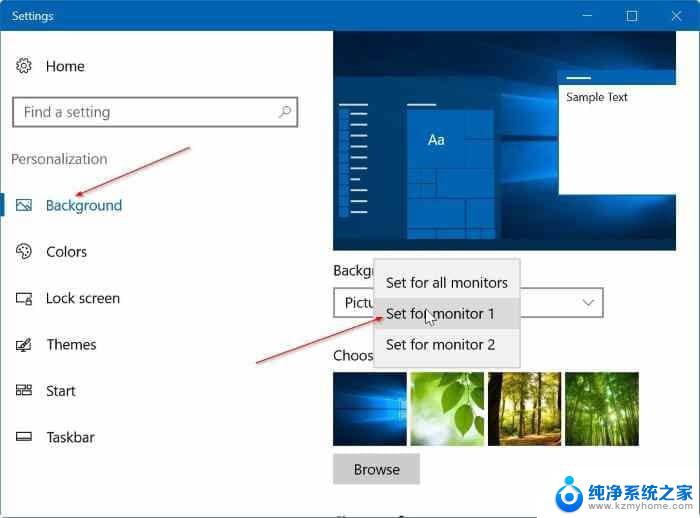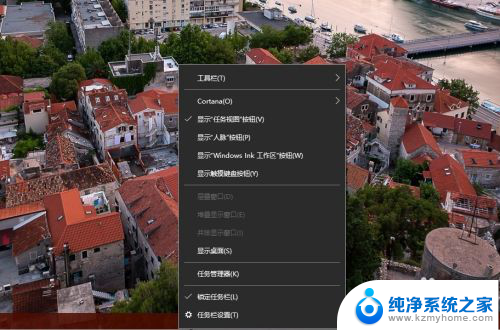电脑hdmi设置方法 win10如何设置HDMI双屏显示
在如今数字化时代,电脑已经成为人们生活中必不可少的工具之一,而对于需要进行多任务处理或者观看大屏幕内容的用户来说,HDMI双屏显示无疑是一种非常便捷的方式。在Win10系统中,设置HDMI双屏显示也变得更加简单和方便。通过一些简单的操作,用户可以轻松实现将电脑屏幕和外接显示器同时进行显示,提升工作效率和视觉体验。接下来我们将介绍具体的设置方法,帮助大家快速掌握HDMI双屏显示的技巧。
操作方法:
1.首先确保电脑有一个VGA接口,一个HDMI接口。准备一个HDMI转VGA接头及两台显示器,最好是型号、屏幕尺寸一致的,这样设置好之后效果会比较好。

2.将一台显示器的的VGA线连接到主机的VGA接口。将另外一台显示器的VGA线连接到HDMI转VGA接头的VGA端,然后将HDMI接头连接到电脑主机的HDMI接口上。

3.开机,在桌面空白处右键点击显示设置
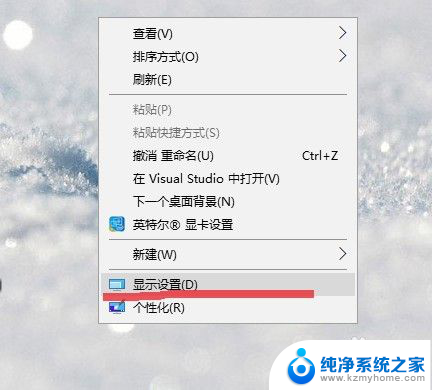
4.在弹出界面中“显示”下点击1
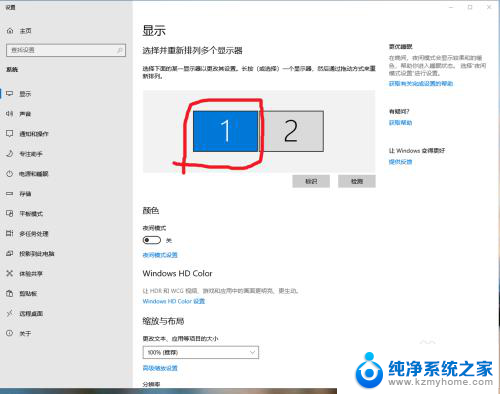
5.下拉到页面底部,按自己显示器的大小型号设置分辨率、方向。
注意:在页面底部“多显示器设置”选项中,一定要选中“扩展这些显示器”。如果显示“复制这些显示器”就是两台显示器的内容一模一样。
如果需要将显示器1设置为主显示器的话,就需要同时勾选“设为主显示器”的方框打钩
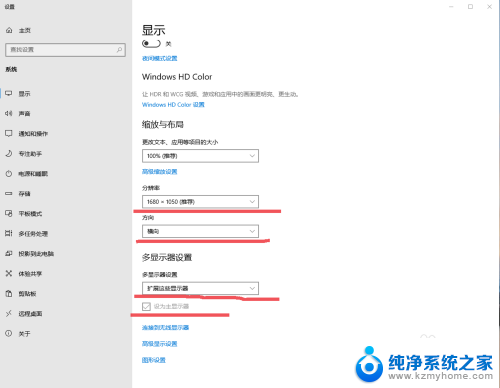
6.拉回页面顶部,选中“显示”下面的显示器2。同样的方法设置显示器分辨率,方式仍然设为“扩展这些显示器”
注意,不要勾选“设为主显示器”前面的方框
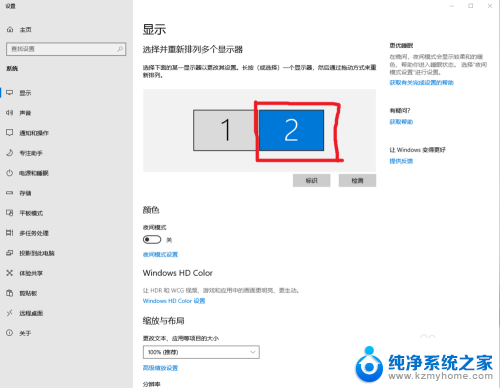
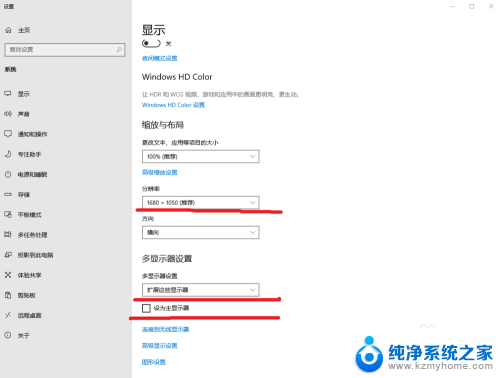
7.设置好之后就可以正常使用啦,此时显示器1将作为主显示器。上面会显示快捷方式、图标等桌面内容,显示器2上空白,你可以将相应的内容直接从显示器1拖到显示器2上显示了。
以上就是电脑HDMI设置方法的全部内容,如果你遇到这种情况,可以尝试根据以上方法解决,希望对大家有所帮助。