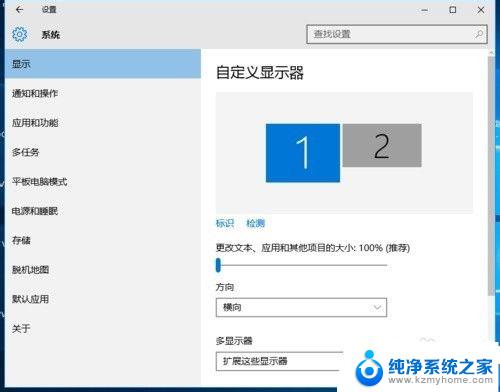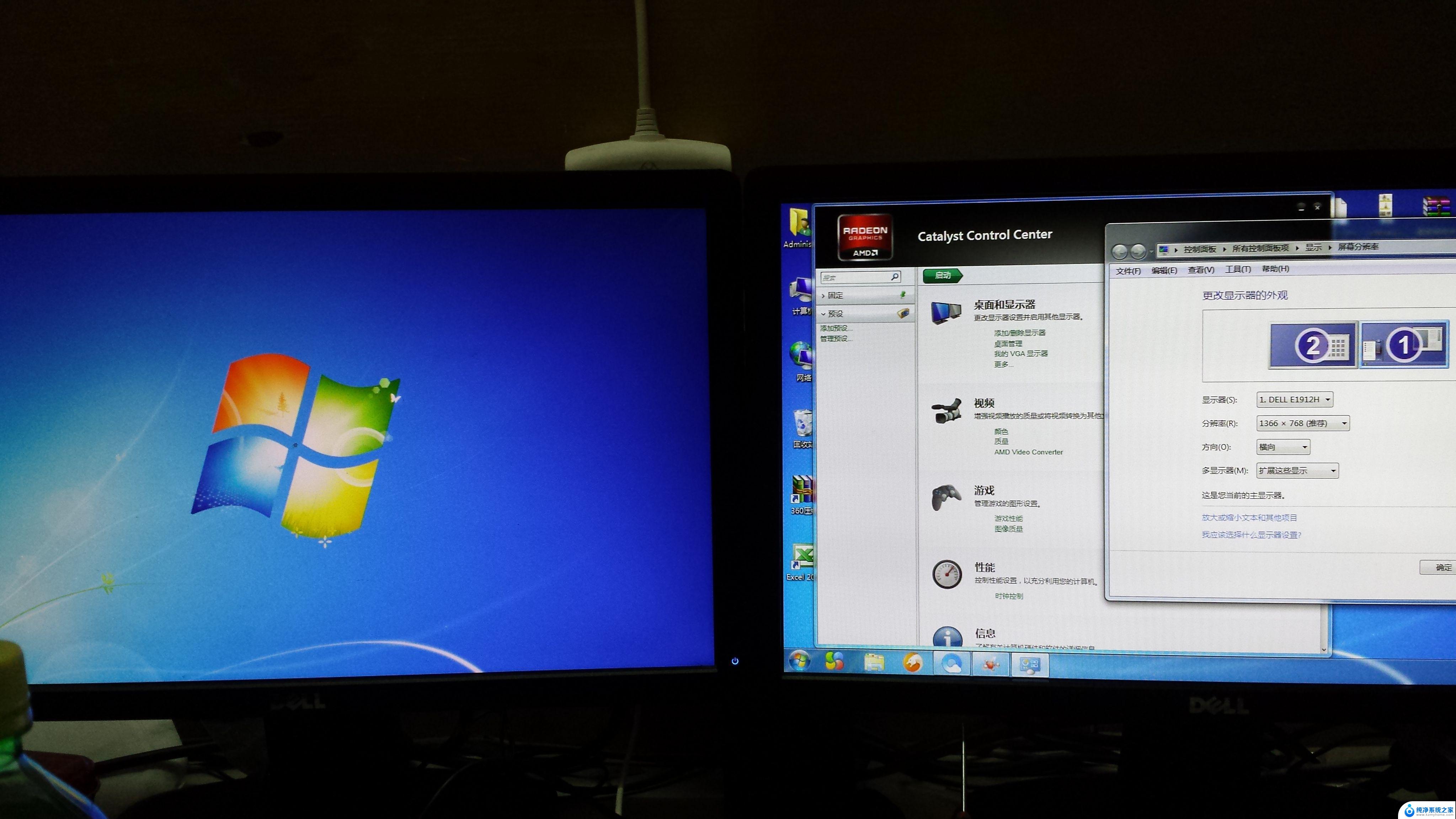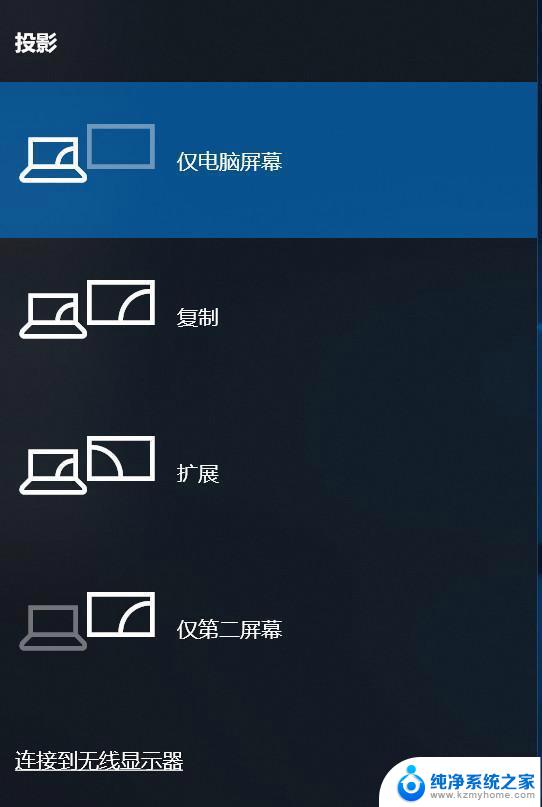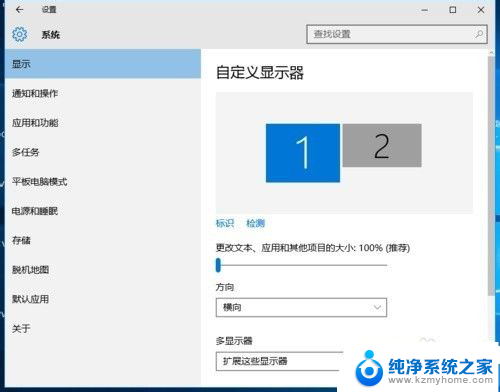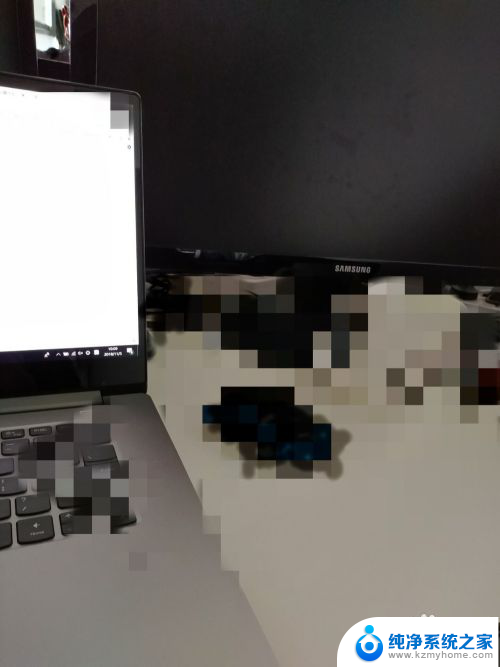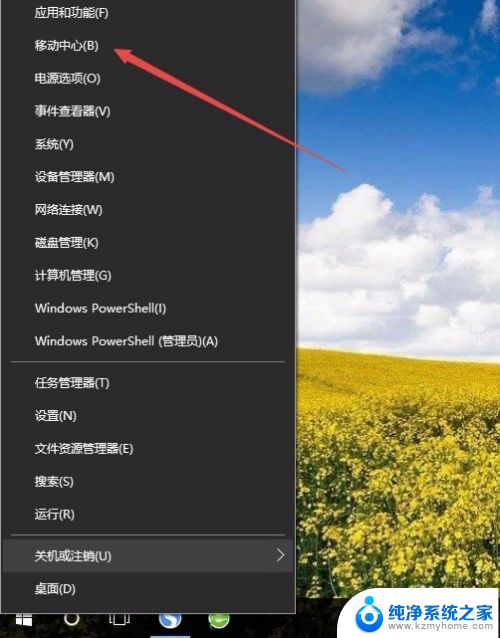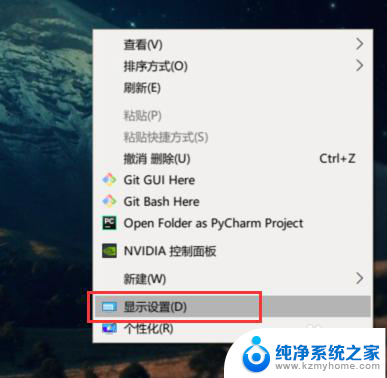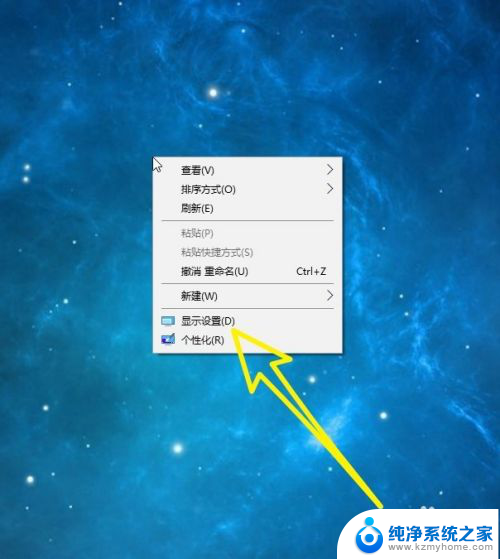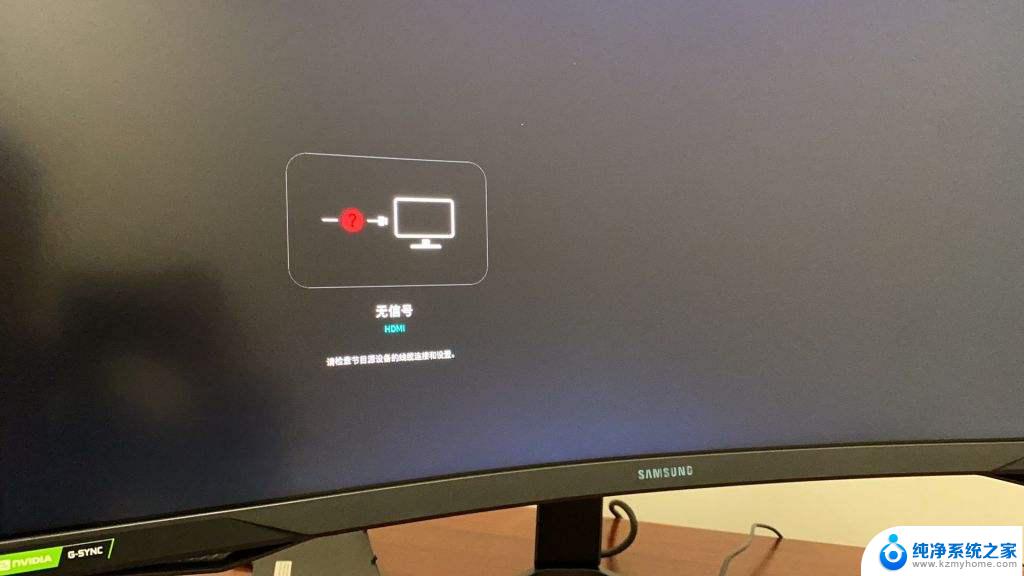windows多显示器分屏 win10电脑如何实现双显示器分屏显示
windows多显示器分屏,如今随着电脑在日常生活和工作中的普及,越来越多的人开始使用双显示器来提高工作效率,而在Windows操作系统中,特别是Win10系统中,双显示器分屏显示成为了一个备受关注的功能。通过这一功能,用户可以将不同的应用程序或窗口分别显示在两个屏幕上,实现多任务处理,大大提升工作效率。Win10电脑如何实现双显示器分屏显示呢?接下来我们将为您详细介绍。
步骤如下:
1.桌面空白处右击,选择显示设置。打开下图。
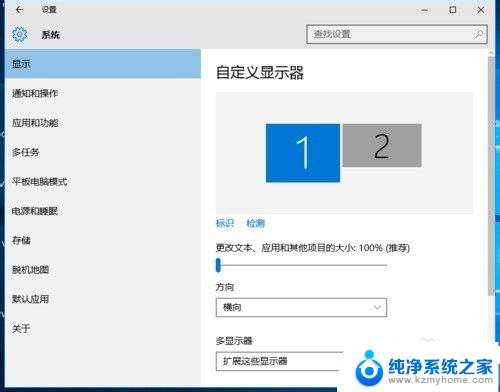
2.先点击标识,标识出两个显示器。
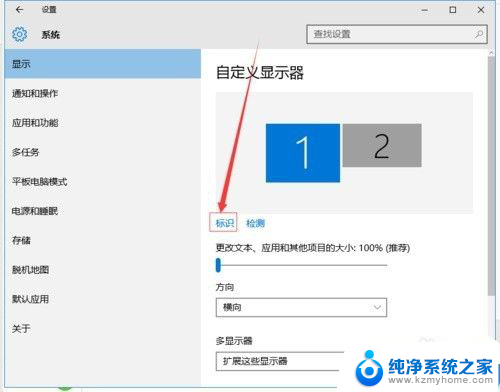
3.选择你需要当主显示器的那个图标,勾选 使之成为我的主显示器,点击应用。这样这个显示器就成为了你的主显示器了。
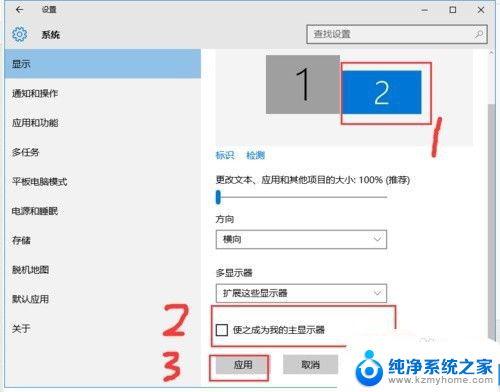
4.多显示器那边选择扩展这些显示器。点击应用。
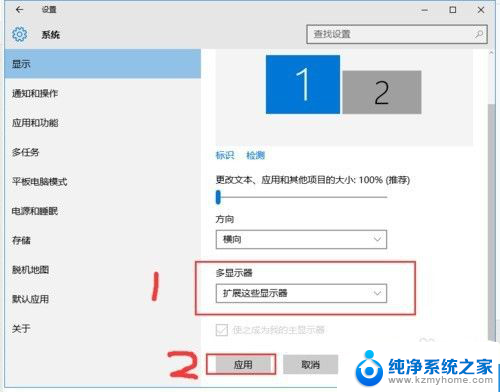
5.击显示器1,不松手。拖动位置,就可以把显示器1拖动到显示器2的上面,下面,左面,右面 ,具体拖动到哪里就看你的心情和需求了。
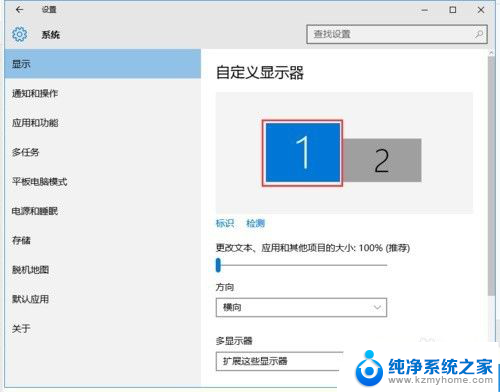
6.分别选择显示器1和显示器2,点击高级显示设置。
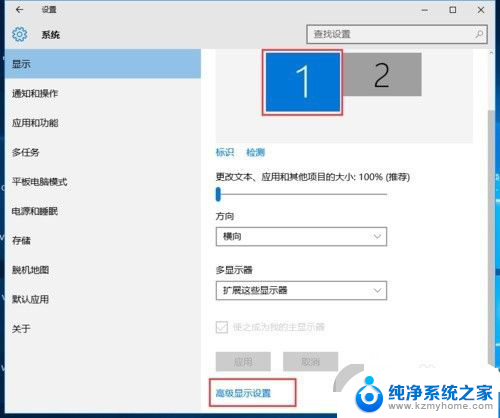
7.每个显示器的分辨率可以在这里调。
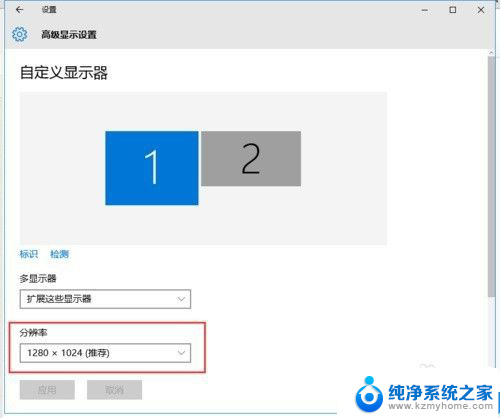
以上是有关Windows多显示器分屏的全部内容,如果您还有疑问,请按照本文的方法进行操作,希望这能对您有所帮助。