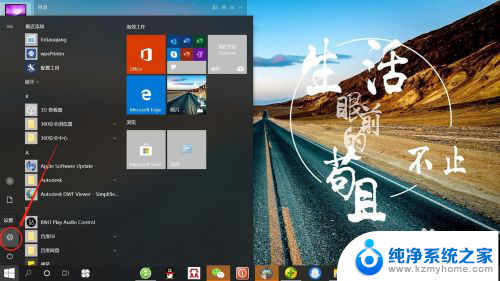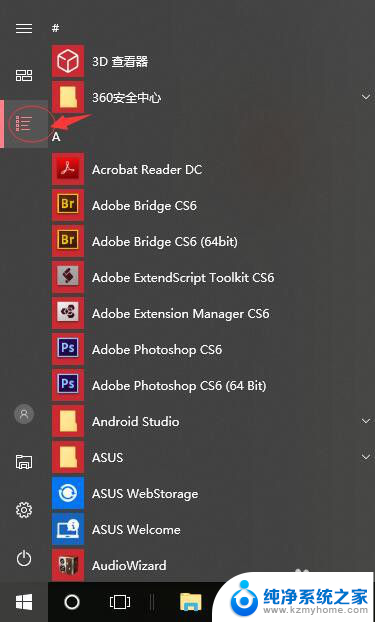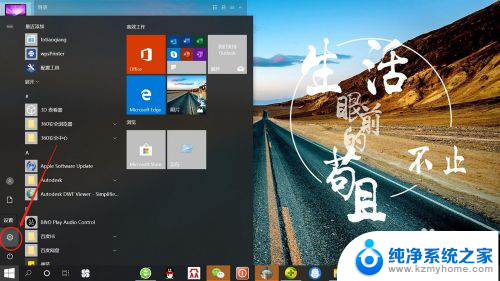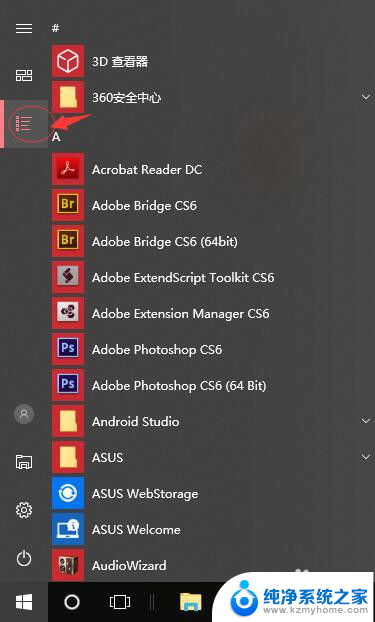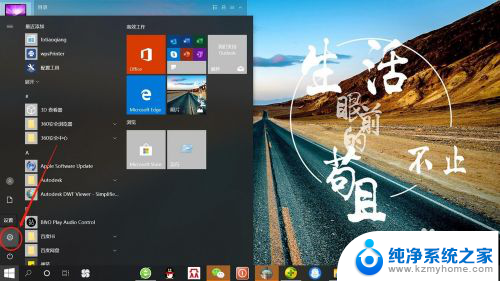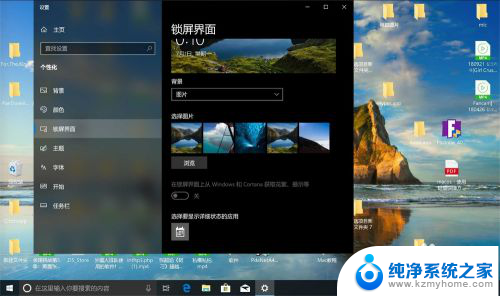电脑怎么更改屏幕显示时间 Win10如何设置屏幕显示时间
更新时间:2024-05-01 11:08:47作者:yang
在现代社会中电脑已经成为我们生活中不可或缺的工具之一,在使用电脑的过程中,有时候我们会发现屏幕显示时间不够准确或者不符合个人习惯。针对这个问题,Win10系统为用户提供了便捷的设置选项,可以轻松地更改屏幕显示时间。通过简单的操作,用户可以根据自己的需求和喜好,调整屏幕显示时间,让电脑更符合个人习惯。在这个快节奏的时代,拥有一个准确且符合自己需求的屏幕显示时间,不仅可以提高工作效率,还能给生活带来更多便利。
操作方法:
1.点击电脑桌面开始——设置,打开“系统设置”。

2.在“系统设置”页面,点击“个性化”,打开“个性化设置”。
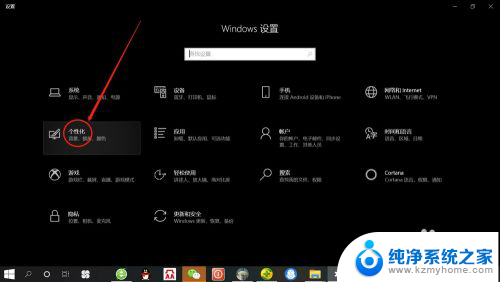
3.在“个性化设置”页面,点击“锁屏界面”,打开“锁屏界面设置”。
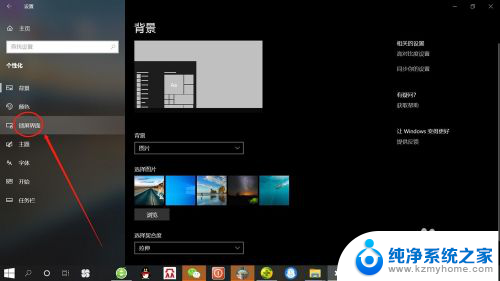
4.在“锁屏界面设置”页面,点击“屏幕超时设置”,打开“屏幕超时设置”。
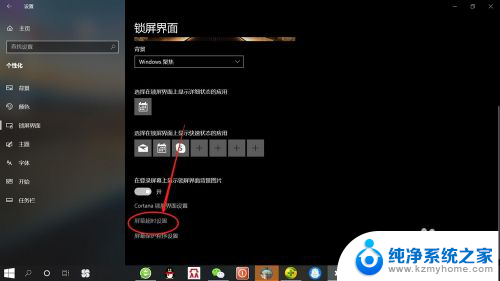
5.在“屏幕超时设置”页面,可分别设置使用电池电源和接通电源情况下屏幕使用时间。根据自己需要设置“时间”,如下图所示。
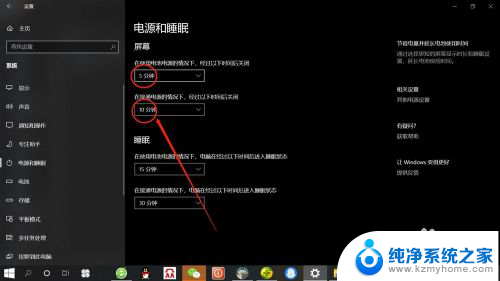
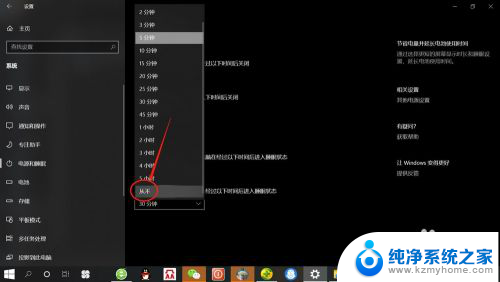
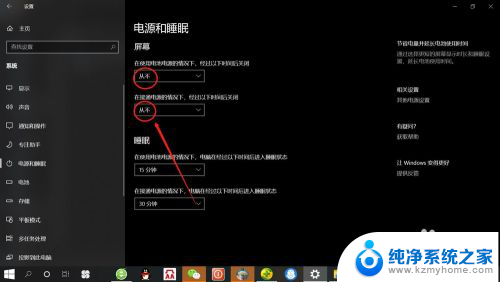
以上就是电脑如何更改屏幕显示时间的全部内容,如果有需要的用户,可以按照以上步骤进行操作,希望对大家有所帮助。