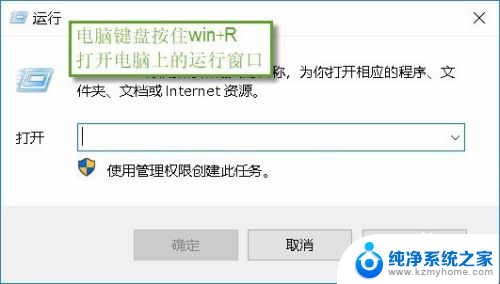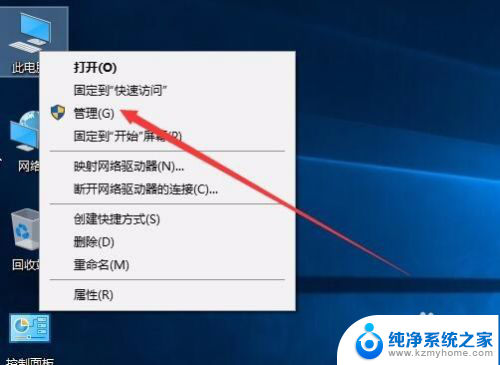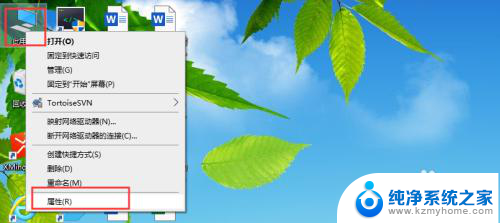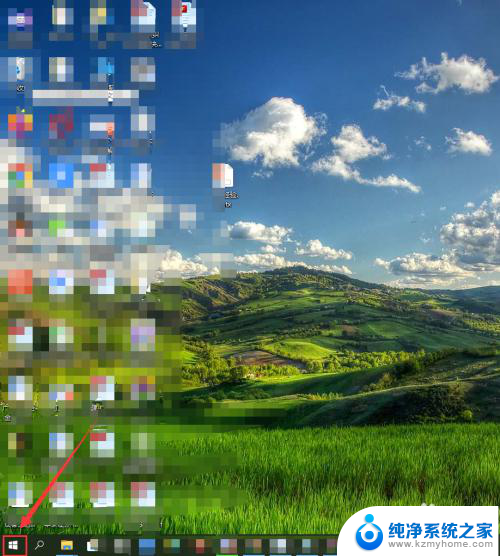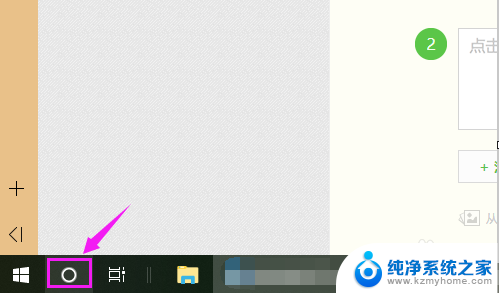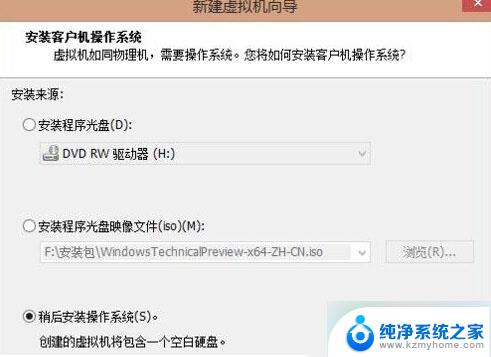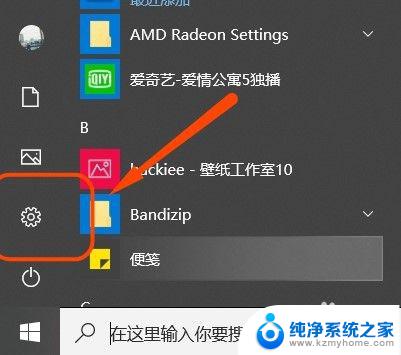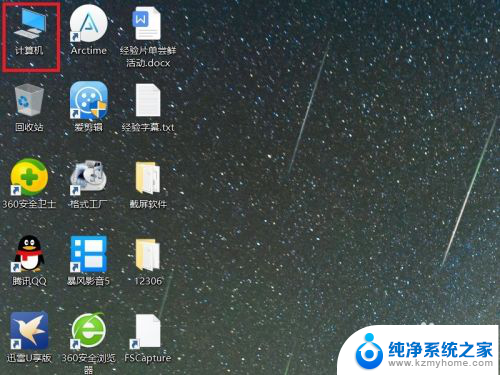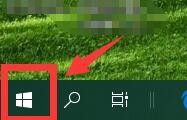win10hyper-v怎么关 win10关闭hyper v虚拟服务器功能步骤
Win10系统自带的Hyper-V虚拟化技术在一些情况下可能会影响到电脑性能或者使用其他虚拟机软件时出现冲突,有时候需要关闭Hyper-V功能。接下来我们将介绍如何在Win10系统中关闭Hyper-V虚拟服务器功能的步骤。
步骤如下:
1.在Windows10系统桌面,我们右键点击左下角的开始按钮,在弹出菜单中选择“运行”菜单项。
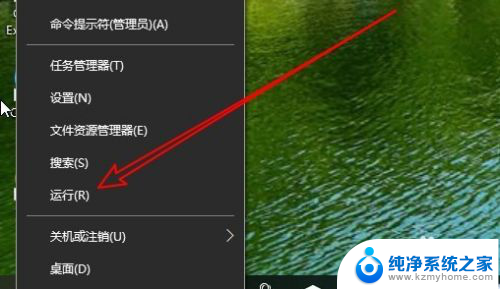
2.接下来在打开的运行窗口中,我们输入命令services.msc,然后点击确定按钮。
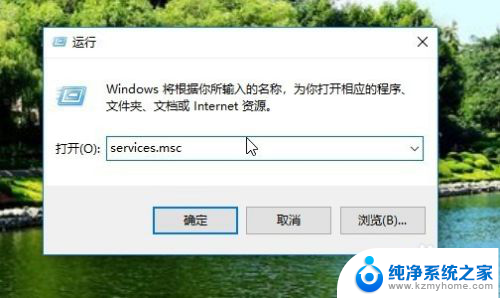
3.在打开的服务列表中, 我们找到Hyper-v Data Exchange Service服务器。双击后打开其属性窗口,在窗口中我们把其设置为停止
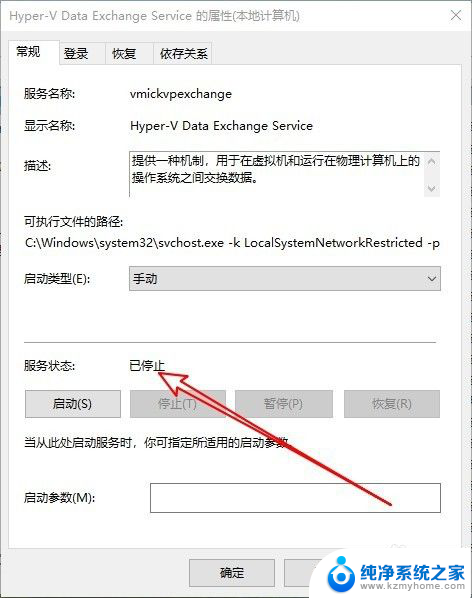
4.有同样的方法,我们把与Hyper相关的服务都设置为停止。
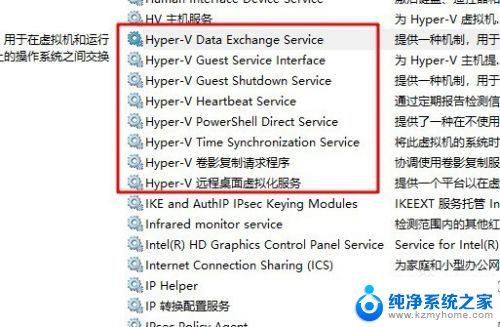
5.接下来我们再打开Windows10的控制面板窗口,在窗口中点击“程序”图标。

6.在打开的程序设置窗口中,我们点击“程序和功能”图标。然后点击“启用或关闭Windows功能”快捷链接。
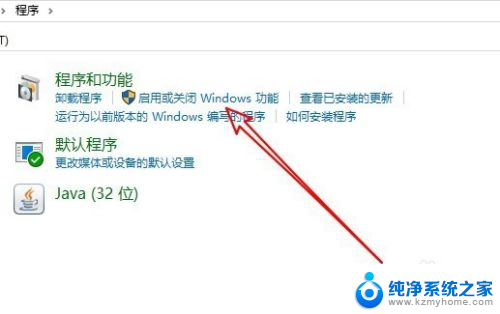
7.这时就会打开Windows功能窗口,在窗口中我们取消“Hyper-v”前面的勾选。最后点击确定按钮就可以了。
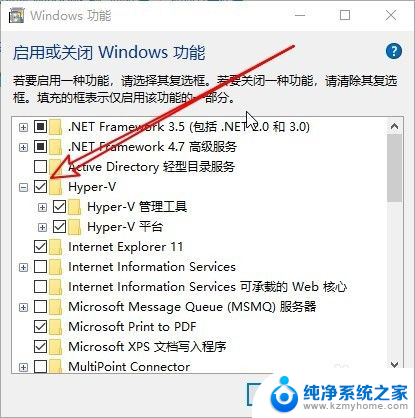
以上就是win10hyper-v怎么关的全部内容,有遇到这种情况的用户可以按照小编的方法来进行解决,希望能够帮助到大家。