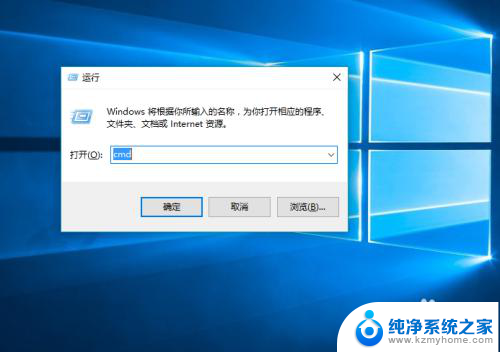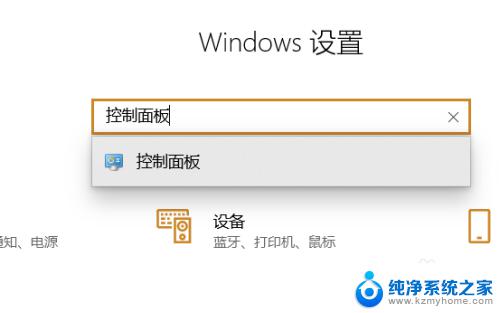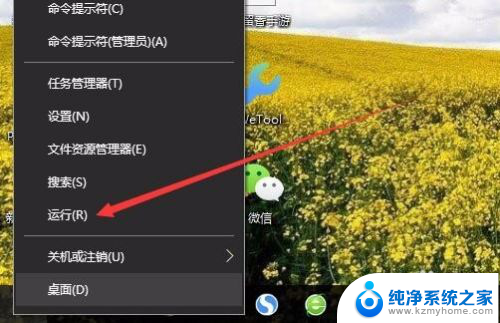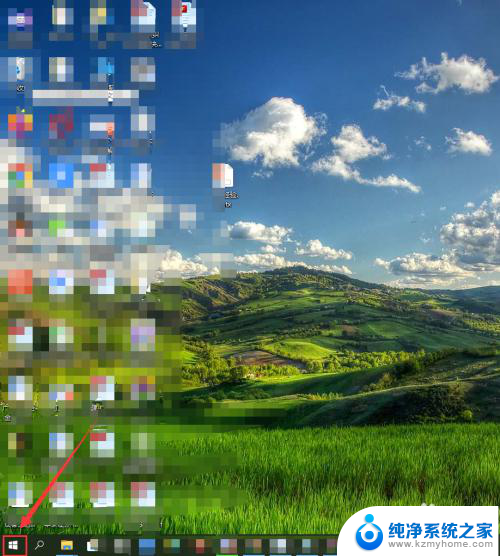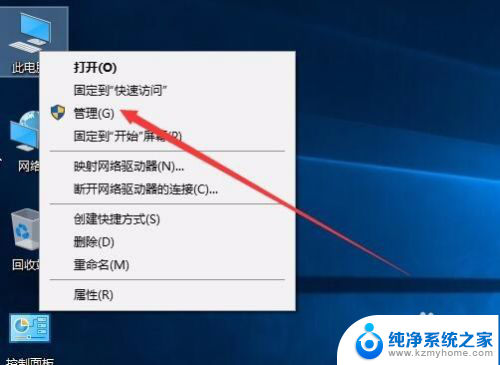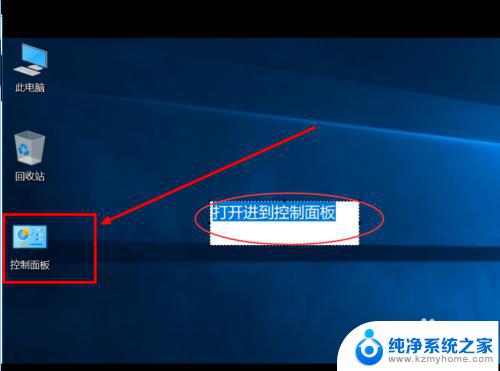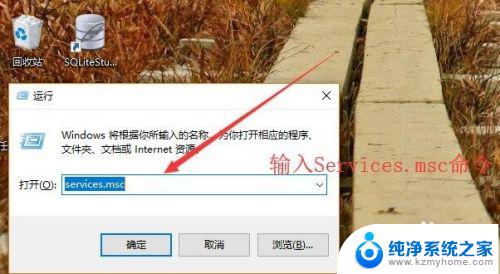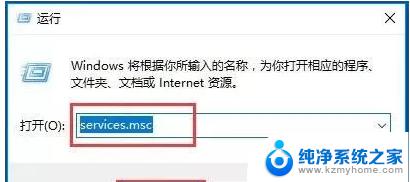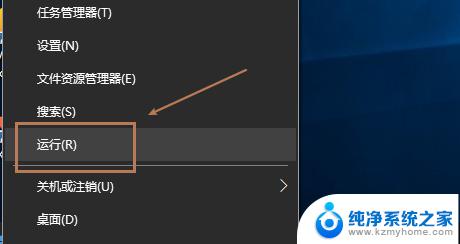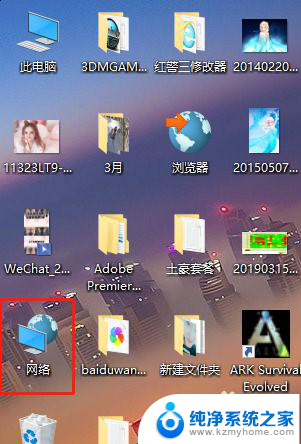win10 打印机服务 win10系统怎样关闭打印机服务
在Win10系统中,打印机服务是一个非常重要的组件,它负责管理打印机的功能和任务,有时候我们可能需要关闭打印机服务,比如当打印机出现问题或者需要节省系统资源时。关闭打印机服务并不是一个简单的操作,需要谨慎处理,以免影响系统的正常运行。接下来我们将介绍如何在Win10系统中关闭打印机服务,让您轻松应对各种情况。
具体步骤:
1.操作一:在win10系统下,按住键盘上的win+R快捷键,打开运行对话窗口,操作图片步骤如下。
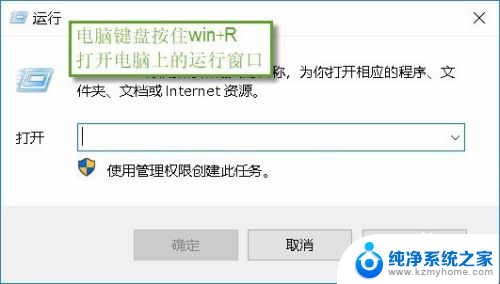
2.操作二:在运行对话框中的打开文本框中,输入【services.msc】命令,然后再点击下方的确定按钮,操作图片步骤如下。

3.操作三:点击确认后点击确认按钮,这个时候系统打开服务对话框窗口,图片如下。
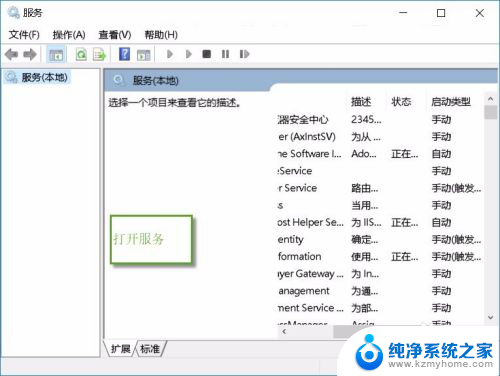
4.操作四:再服务界面上右上方窗口,找到【print spooler】选项,并且用鼠标左键双击打开属性对话框,操作图片步骤如下。
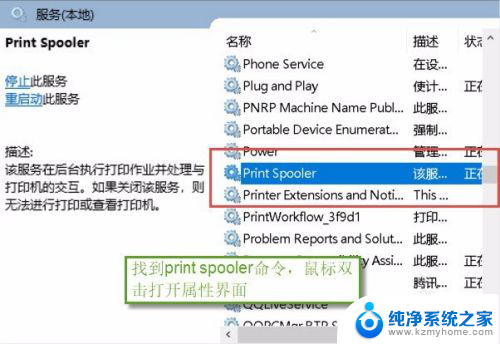
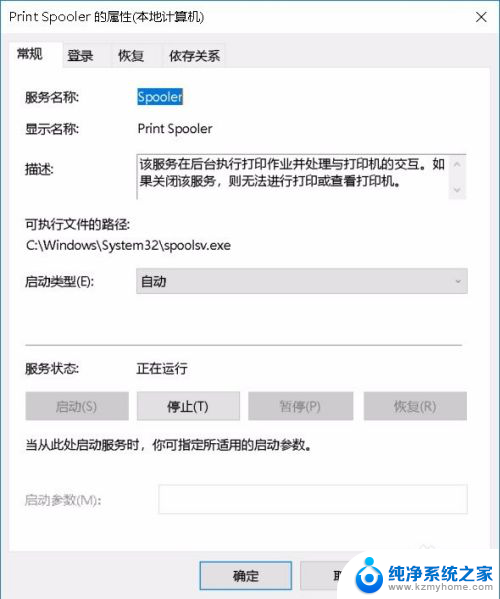
5.操作五:在打开的print spooler的属性对话框,在启动类型选项中自动选项。在点击应用按钮,这样就启动打印机服务了,操作图片步骤如下。
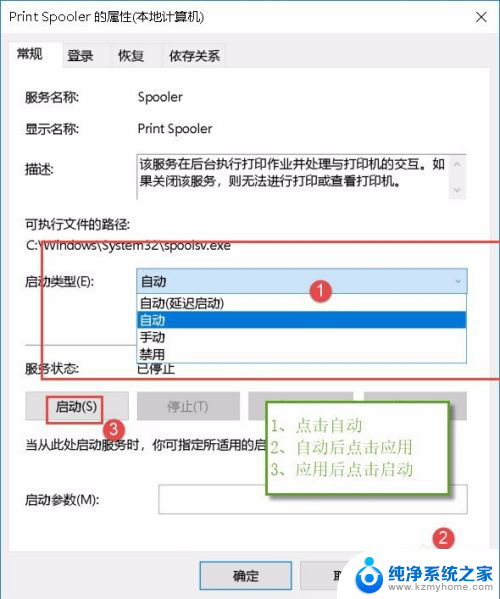
6.操作六:如果要关闭打印机服务,则在print spooler的属性对话框中,在开启类型选项中选中禁用选项,点击应用按钮,操作图片步骤如下。
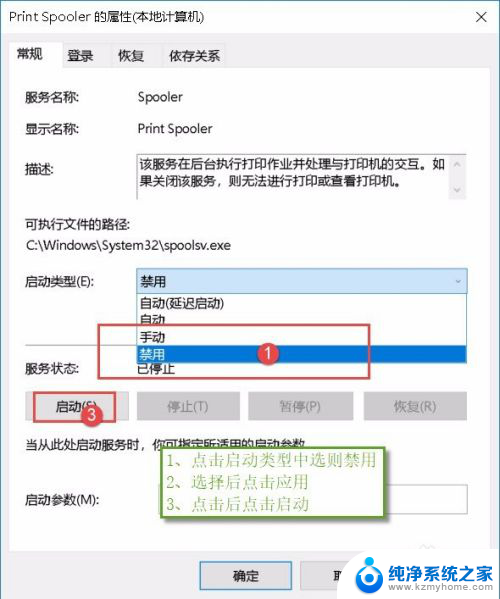
以上是关于Windows 10打印机服务的全部内容,如果还有不清楚的用户,可以按照这些步骤来操作,希望对大家有所帮助。