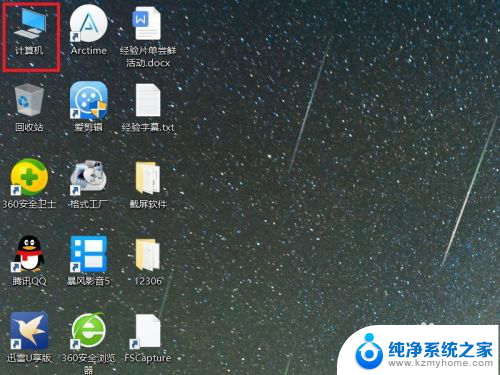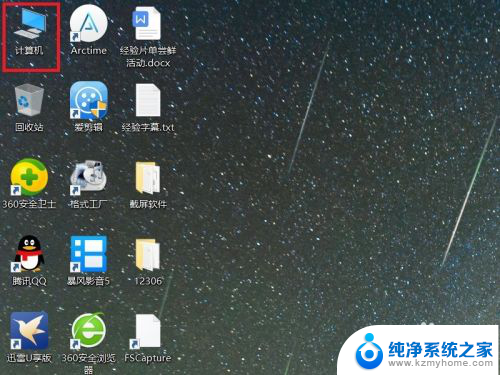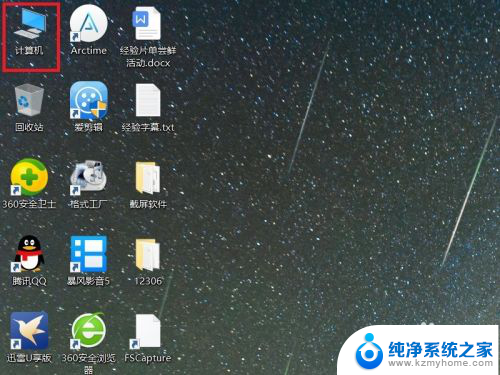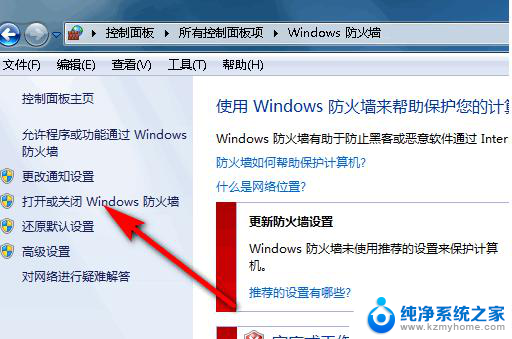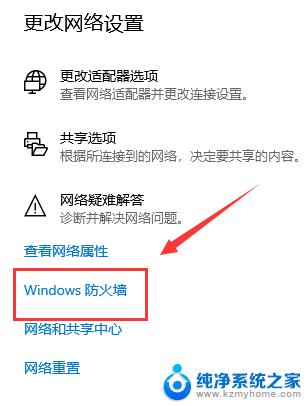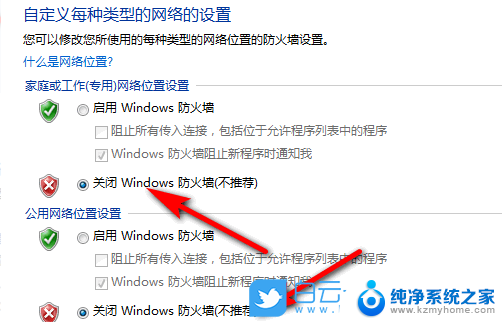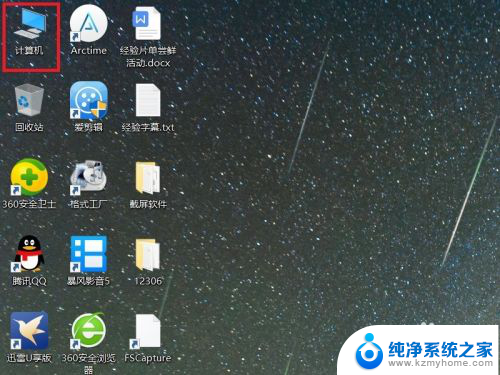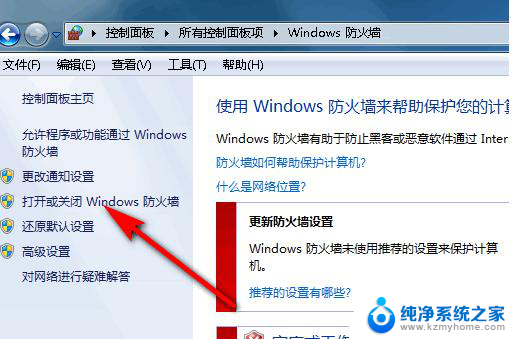笔记本win10防火墙怎么关闭 Win10系统关闭防火墙的步骤
Win10系统作为目前最新的操作系统之一,拥有强大的功能和安全性,有时候我们可能需要关闭系统中的防火墙,以便更好地进行网络连接或特定软件的使用。如何关闭Win10系统中的防火墙呢?下面将为大家介绍具体的步骤。关闭防火墙可以提高网络连接的速度和稳定性,但在此过程中我们也应该注意安全性问题,确保系统不会遭受到网络威胁的侵害。
操作方法:
1.以Win10系统为例,在Win10系统桌面上找到计算机图标,对其击右键。
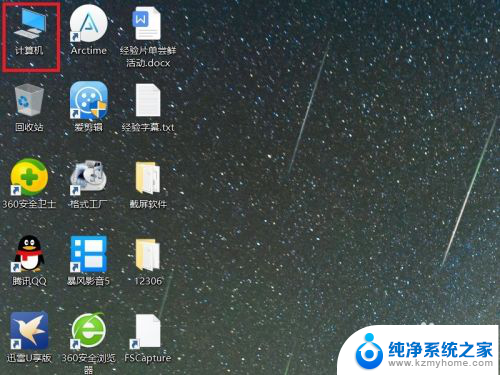
2.在弹出的右键菜单中,选择“属性”菜单项,打开计算机属性设置页面。
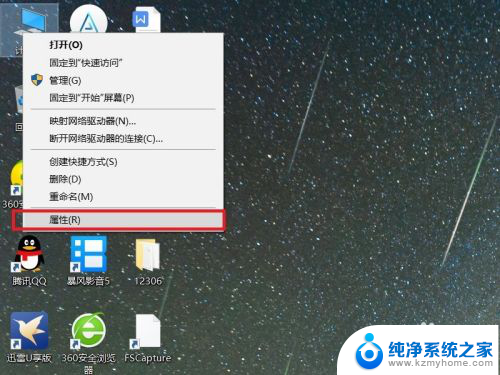
3.在打开的计算机属性页面中,点击页面左侧“控制面板主页”链接,进入控制面板主页面。
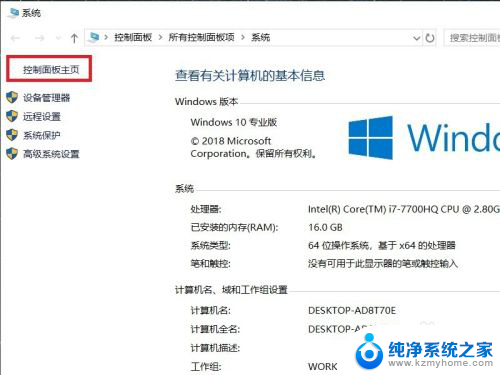
4.在打开的控制面板页面中,找到Windows Defender防火墙功能设置项。
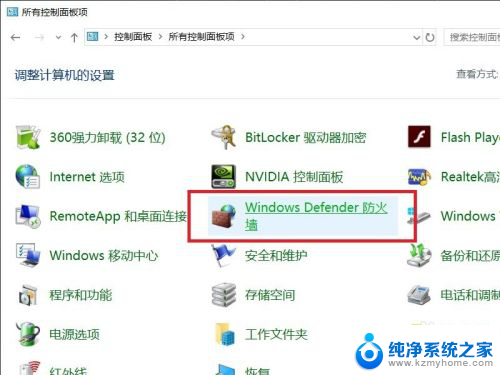
5.接下来,在打开的页面中,点击页面左侧中的“启用或关闭Windows Defnder防火墙”按钮。
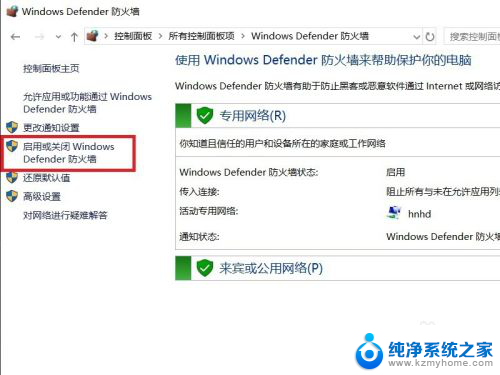
6.在打开的页面中,查看当前Windows防火墙的设置项。点击勾选“关闭Windows Defnder防火墙”按钮。
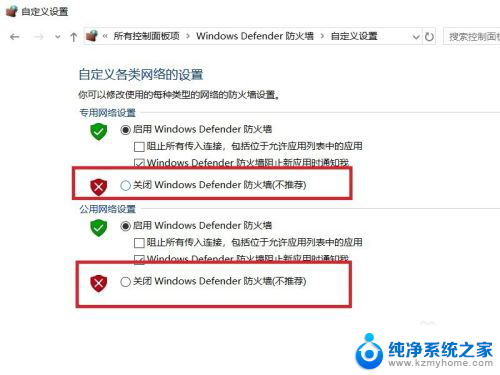
7.需要注意的是,无论是专用网络还是公用网络。都需要单独进行防火墙的关闭设置,对这两个网络同时点击关闭按钮。
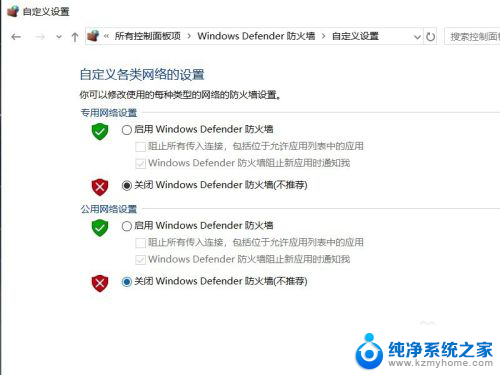
8.设置完成之后,点击页面底部“确定”按钮,来保存当前的防火墙功能设置。
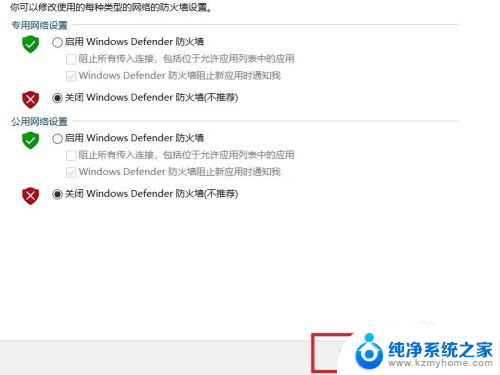
9.最后,返回到Windows Defender防火墙页面中,可以看到页面显示防火墙功能均处于关闭状态。
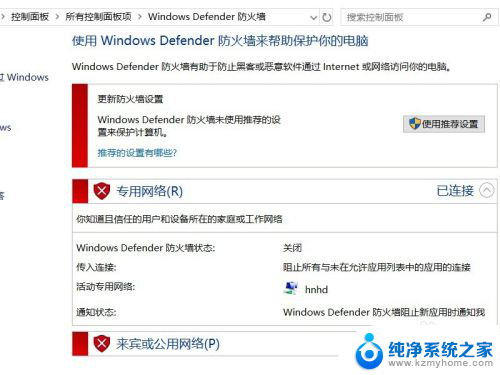
以上就是笔记本Win10防火墙关闭的全部内容,如果您不明白,可以按照本文提供的方法进行操作,希望本文能帮助到您。