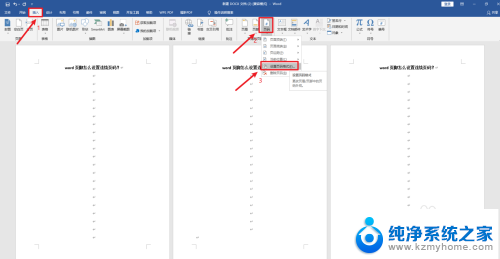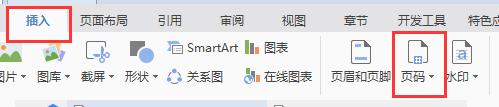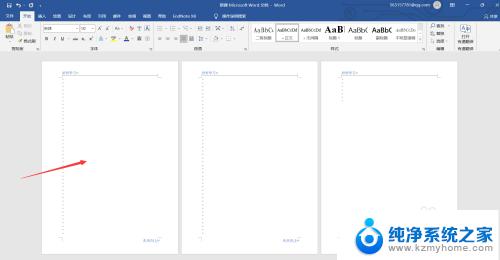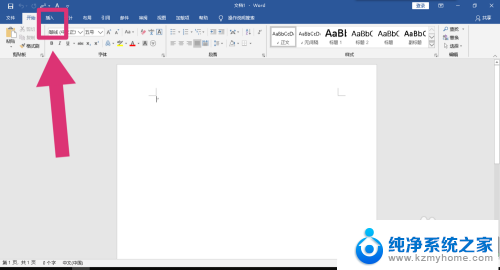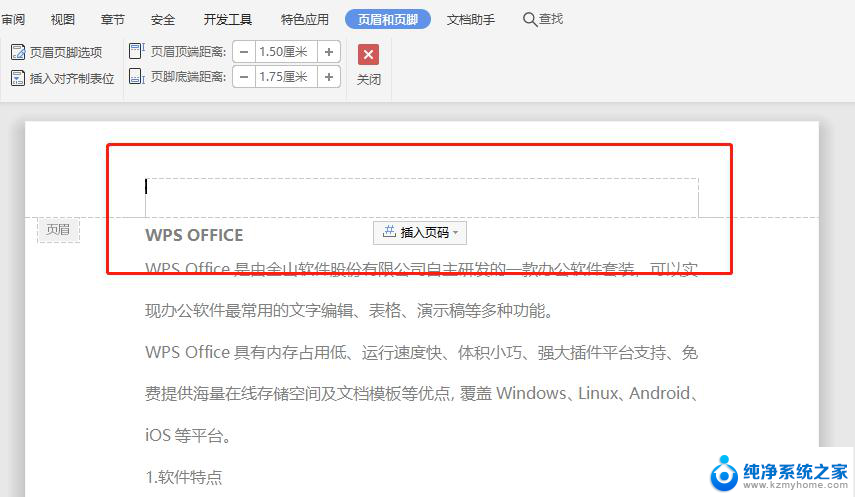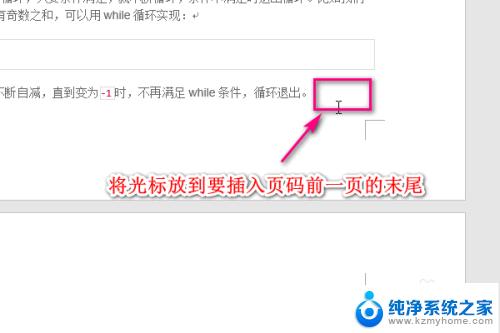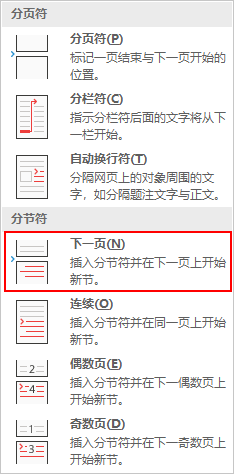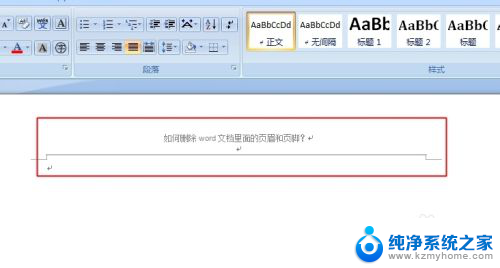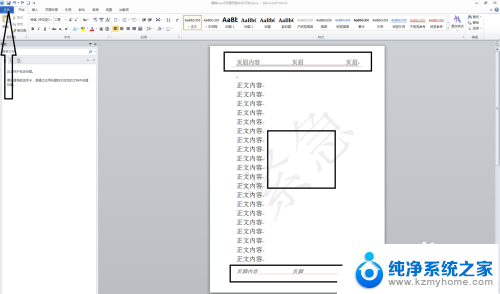页脚添加页码第x页怎么设置 页脚连续页码显示第几页和共几页
在撰写文章或制作报告时,添加页脚是一个非常重要的步骤,特别是在长篇文章中,页脚可以帮助读者更好地理解整个内容的结构和组织。设置页脚显示页码的步骤非常简单,只需在页面布局中选择页脚选项,并添加相应的页码格式即可。通过设置连续页码显示第几页和共几页,读者可以清晰地知道自己所处的位置,更加方便地阅读和查阅文档内容。在撰写文章时,不要忽视页脚的设置,这将为读者提供更好的阅读体验。
操作方法:
1.如图,一共有5页文档内容,我们想在页脚设置第几页共几页的连续页码;
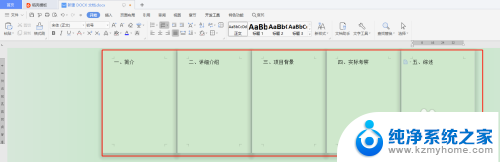
2.首先,我们插入“页脚”;点击文档的任一处,选择“插入”工具栏下的“页眉页脚”;
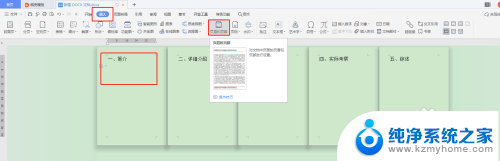
3.插入页脚之后,鼠标移动到“页脚”处,点击页脚处弹出的“插入页码”;
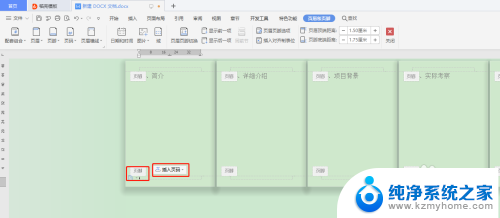
4.“插入页码”弹出的设置选项有3个:样式,位置和应用范围;
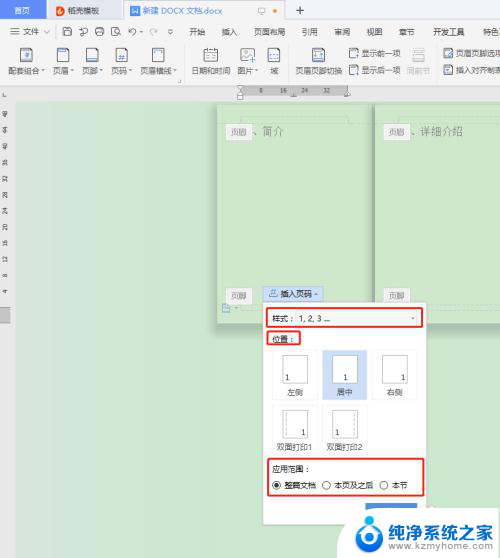
5.点击“样式”后方的对话框,会弹出样式的设置形式。我们选择其中阿拉伯数字形式的“第1页共x页”,或者选择语文形式的“第一页共x页”;然后点击“确定”;
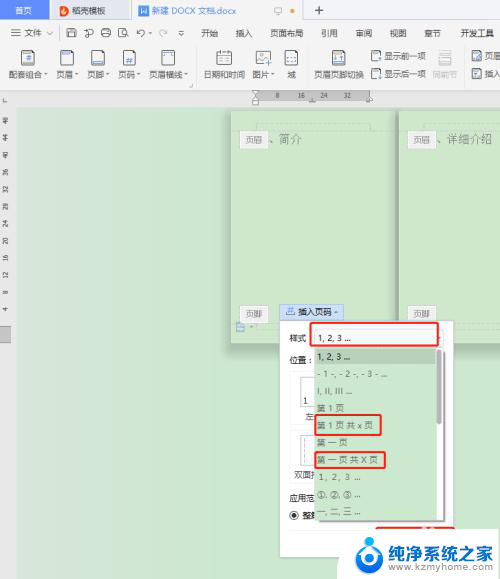
6.页脚的样式就设置好了,然后继续设置位置。按自己的偏好设置位置,这里我们选择“居中”;应用范围一般不变,选择“整个文档”;点击“确定”;
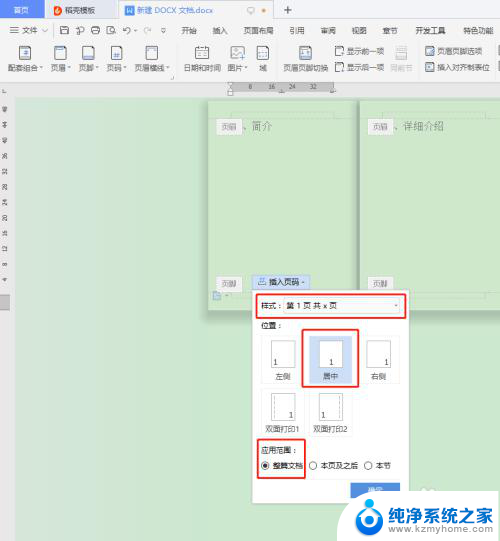
7.页脚就按照第几页共几页的连续页码设置成功了;
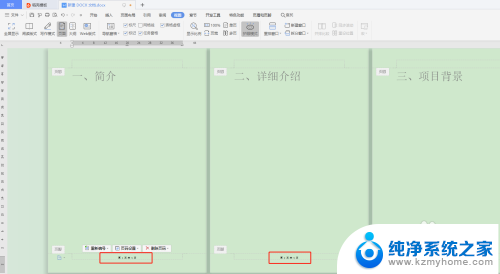
8.总结:页数较多时,可以选择“插入”---“页眉页脚”。然后点击“页脚”处,在弹出的“页码设置”中根据提示选择“第1页共x页”的样式,然后根据需要设置“位置”和“应用范围”,页脚就成功设置成第几页共几页的连续页码了。
以上就是如何设置页脚添加页码第x页的全部内容,如果有任何疑问,请按照本文的方法进行操作,希望能够帮助到大家。