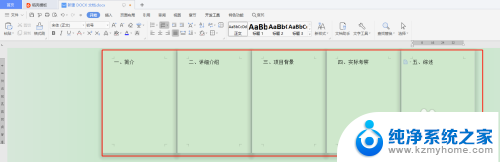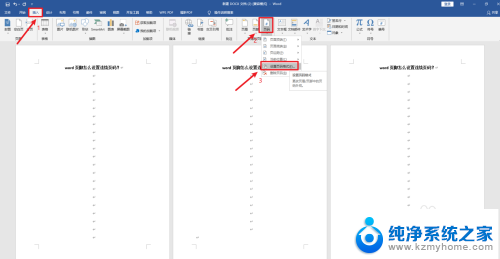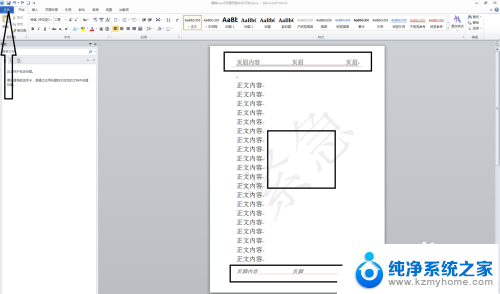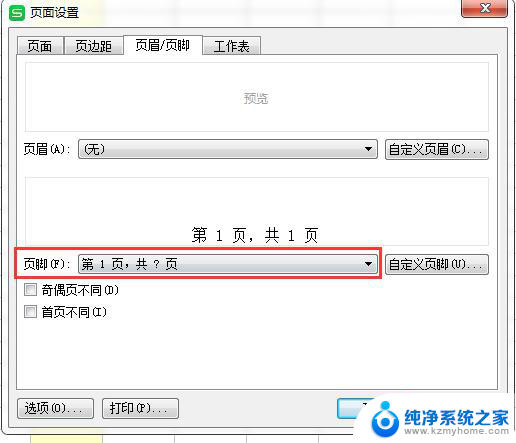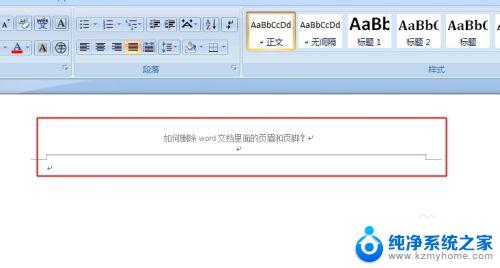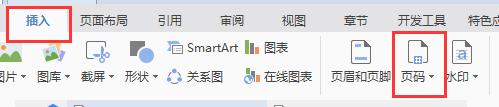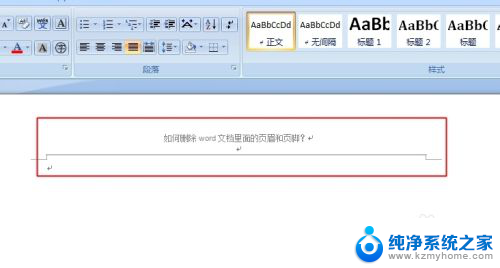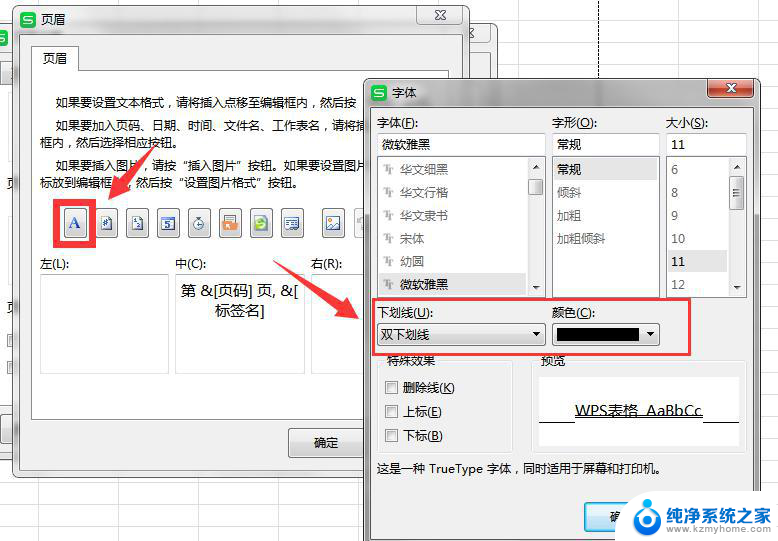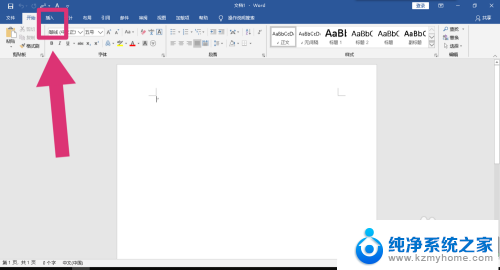页码和页脚如何共存 word2019页脚文字保留同时添加页码的方法
页码和页脚如何共存,在使用Word 2019进行文档编辑时,我们经常需要在页面底部添加页脚文字,以便在每一页保留相同的信息或者版权声明,有时我们还需要在页脚中添加页码,以方便读者追踪文档的阅读进度。如何在Word 2019中实现页码和页脚文字的共存呢?在本文中将介绍一种简便的方法,让我们可以同时保留页脚文字并添加页码,从而更好地管理和编辑文档。
具体步骤:
1.首先,我们打开word文档。如下图所示,页眉页脚都有文字内容,我们需要给每一页添加页码。
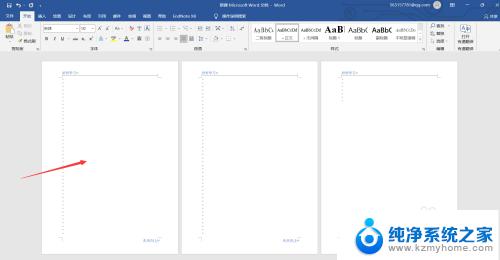
2.我们首先双击页脚,如下图。在菜单栏找到【页码】——【页面底端】,添加自己喜欢的页码样式。
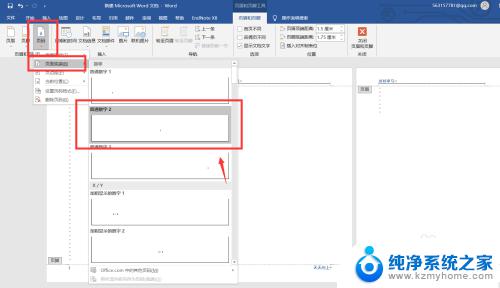
3.我们一键成功生成了页码,却发现页脚处的文字消失不见了。
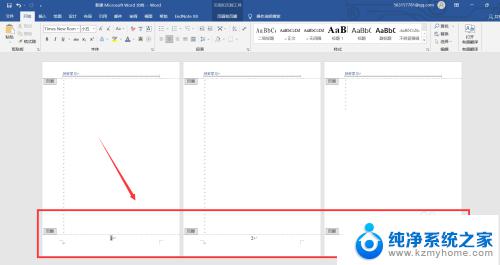
4.下面,我们撤销原操作。回到word起始页面,双击页脚后,选中页脚处的文字,右击——【复制】。
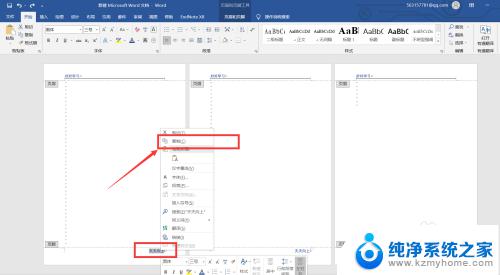
5.接下来,我们同样选中【页码】——【页面底端】,添加自己喜欢的页码样式。
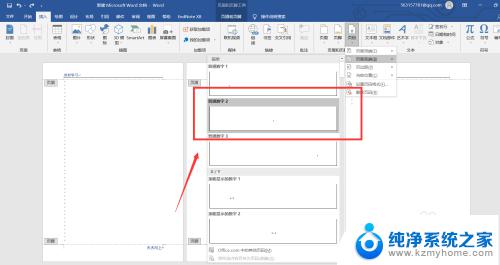
6.我们在确定页码生成后,将页码处的光标右移,到达页脚文字所处的位置,右击——【粘贴】。如下图所示,我们可以看到,页码和页脚文字都出现了,操作完成。
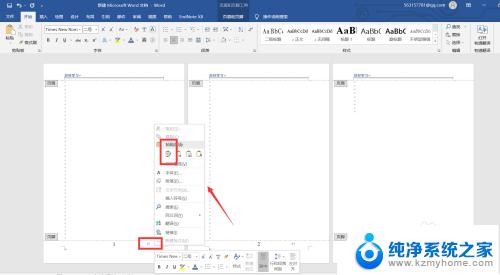
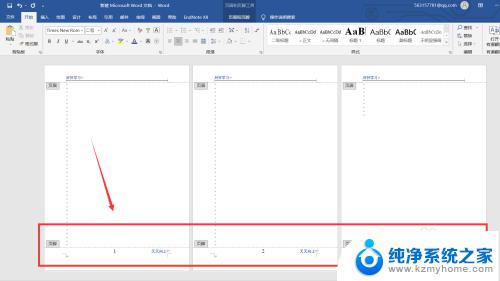
以上是页码和页脚共存的全部内容,如果遇到这种情况,您可以根据以上步骤进行解决,非常简单快速。请按照以上步骤进行操作:
- 在页脚中插入页码
- 将页码设置为自动编号
- 在文档中设置页面编号格式