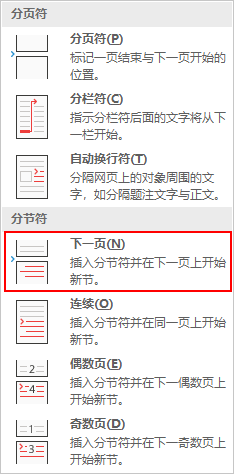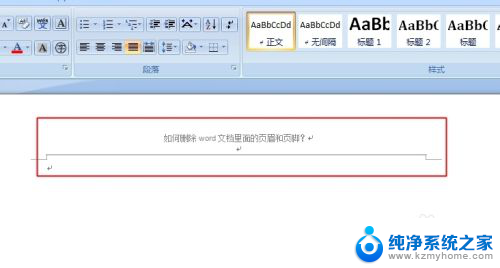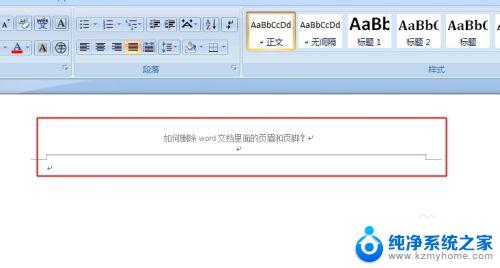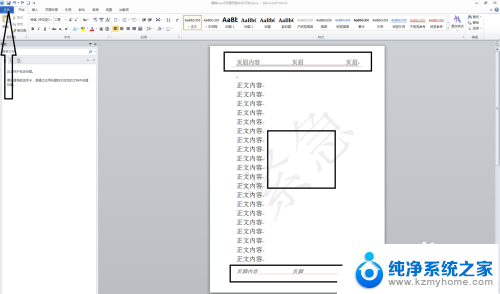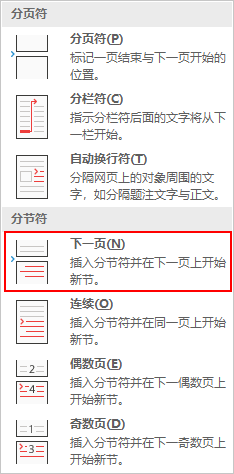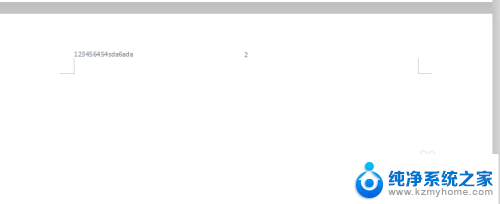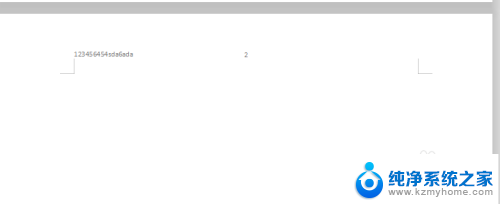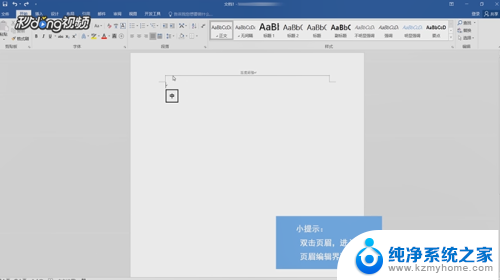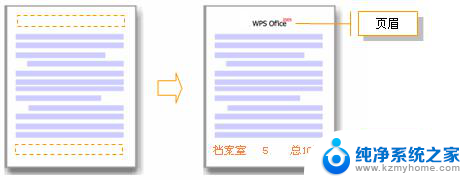word显示页眉页脚的视图 Word中页眉页脚显示视图方式
在使用Word编辑文档时,我们经常会遇到需要添加页眉和页脚的情况,而在Word中,我们可以通过显示页眉页脚的视图方式来方便地进行编辑和查看。通过这种视图方式,我们可以清晰地看到文档的顶部和底部区域,从而方便地插入页眉和页脚内容,如标题、页码等。同时这种视图方式也能帮助我们更好地调整文档的版式和布局,使得整个文档更加专业和规范。通过掌握Word中页眉页脚显示视图方式,我们可以更加高效地编辑文档,提升文档的质量和可读性。
方法如下:
1.首先想要显示页眉页脚,就一定要设置好页眉页脚,然后才能找到显示页眉页脚的视图方式,点击“插入”;
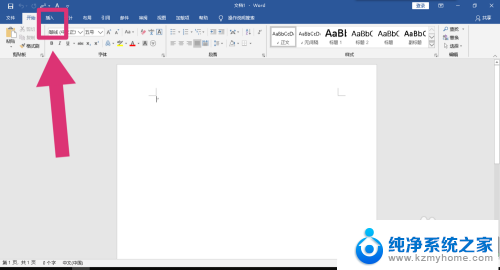
2.点击“页眉”设置好页眉的效果,然后点击“页脚”同样设置好页脚效果。这里小编只给了一张图因为页眉和页脚的设置方式是一样的。
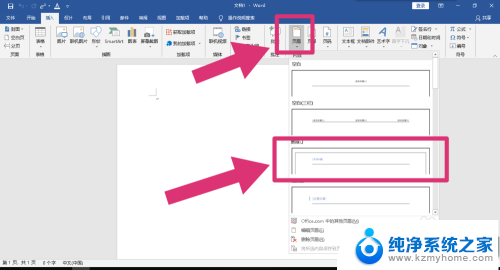
3.这时已经设置好页眉页脚,点击Word右下角位置的“阅读视图”。已经设置好的页眉页脚不见了,所以“阅读视图”不是能显示的视图。
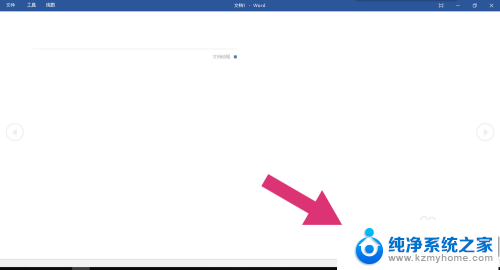
4.点击“阅读视图”旁边的“页面视图”页眉页脚就会显示出来,这样就可以判断页面视图是能显示页眉页脚的。
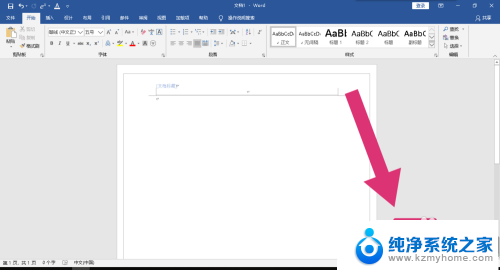
以上就是Word显示页眉页脚的视图的全部内容,如果您遇到这种情况,可以按照以上方法来解决,希望对大家有所帮助。