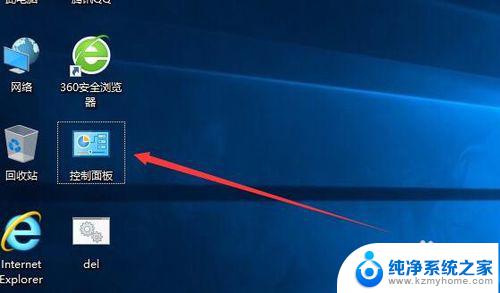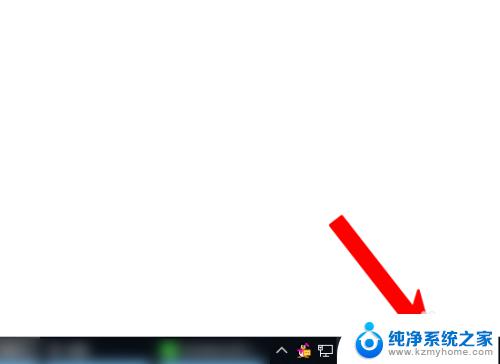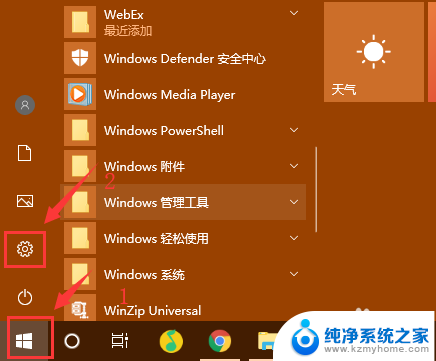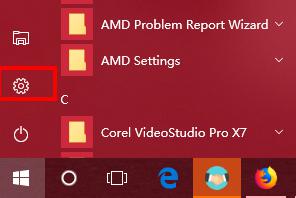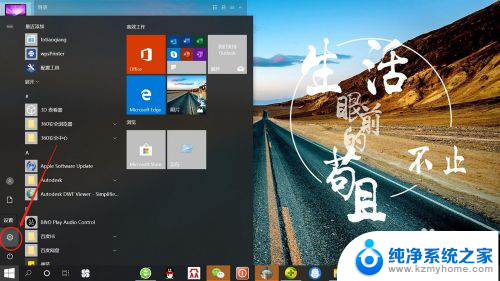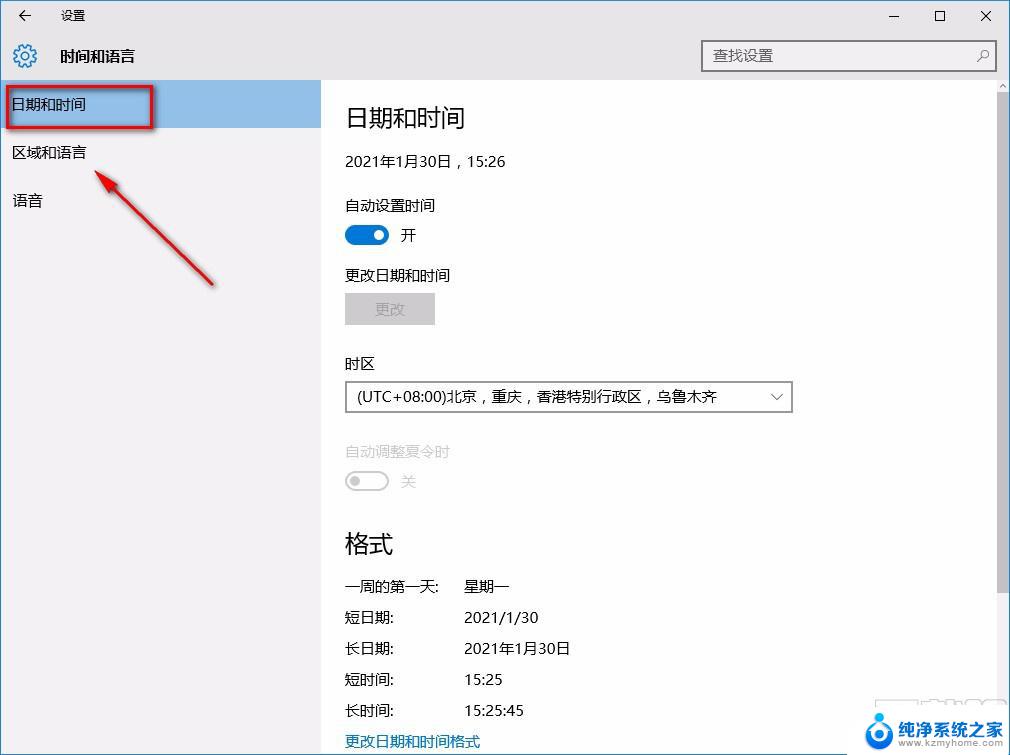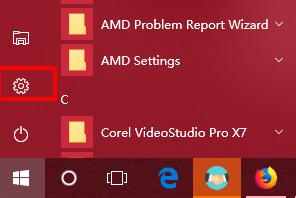win10同步时间出错 如何彻底解决win10时间同步失败的问题
在使用Windows 10操作系统时,有时我们可能会遇到时间同步出错的情况,这可能导致系统时间与实际时间不一致,时间同步失败可能会给我们带来诸多不便,例如在使用互联网服务时会出现证书错误、无法更新软件或无法登录等问题。解决Windows 10时间同步失败的问题变得十分重要。本文将介绍一些解决方法,帮助您彻底解决Windows 10时间同步失败的困扰。
访问:
Win10 19h1原版镜像 免激活Win10纯净版
彻底解决win10时间同步失败的方法:
1:在windows10系统直接 点击桌面上的“控制面板”图标,打开控制面板窗口的
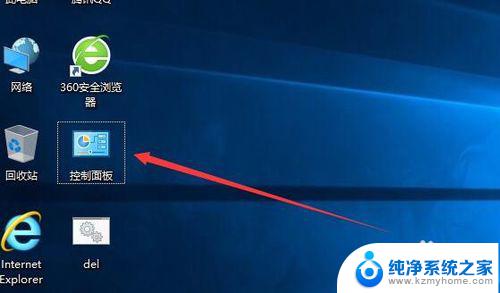 步骤阅读
步骤阅读
2:在打开的控制面板窗口中,找到“时钟、语言和区域”图标,然后打开时间设置窗口
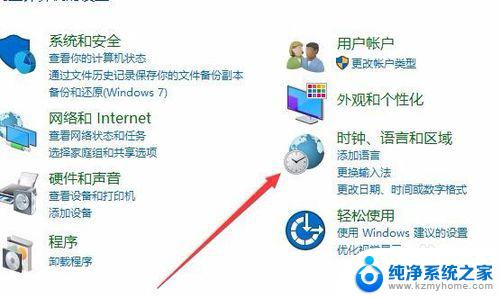
3:在打开的时间设置窗口,我们点击“日期和时间”快捷链接
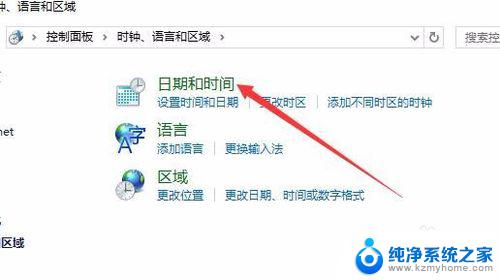
4:在打开的日期和时间窗口,点击上面的“Internet时间”标签
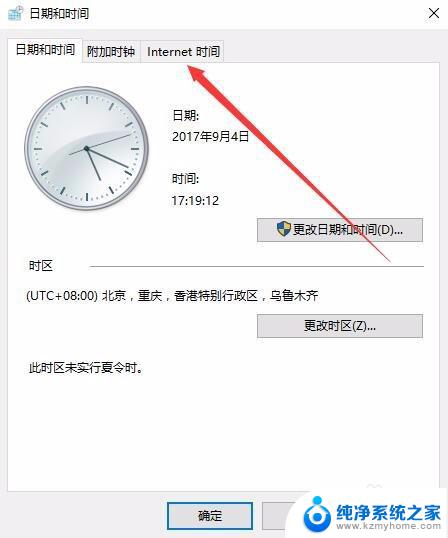
5:在打开窗口的新页面中,点击“更改设置”按钮
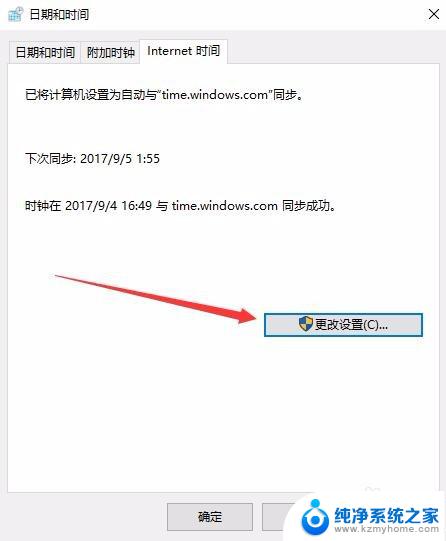
6:这时会打开“Internet时间设置”窗口,选中“与Internet时间服务器同步”前的复选框。然后点击立即更新按钮,一会就会与Internet时间同步了。
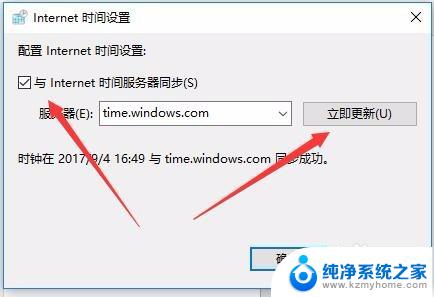
7:如果没有同步成功的话,我们也可以点击“服务器”下拉菜单。在列表中选择其它的服务器再试一下
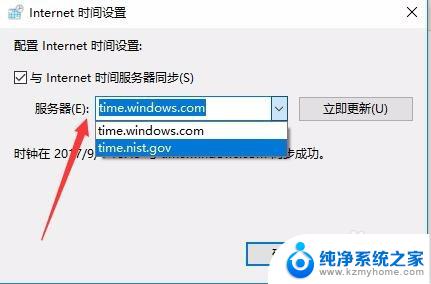
8:如果还是同步失败的话,我们可以右键点击开始按钮。在弹出菜单中选择“Windows PowerShell(管理员)”菜单项
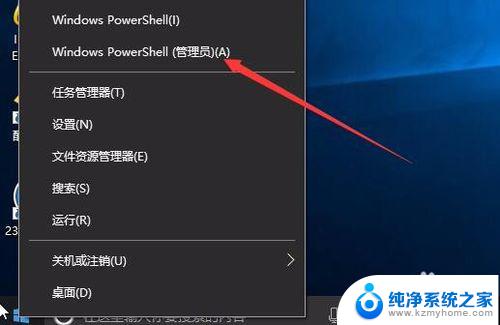
9:然后在打开的Windows PowerShell窗口中输入以下命令并运行
net stop w32time 停止Windows Time服务
w32tm /unregister 取消注册Windows Time服务
w32tm /register 重新注册Windows Time服务
net start w32time 重新启动Windows Time服务
w32tm /resync /nowait 重新进行Windows时间同步
运行完成后,我们再重新启动计算机,这时就可以实现自动同步网络时间了。
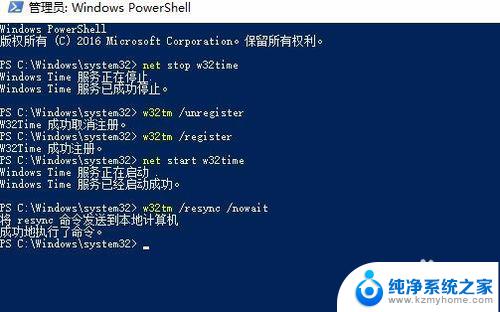
以上就是win10同步时间出错的全部内容,如果你遇到这个问题,可以尝试按照以上方法来解决,希望对大家有所帮助。