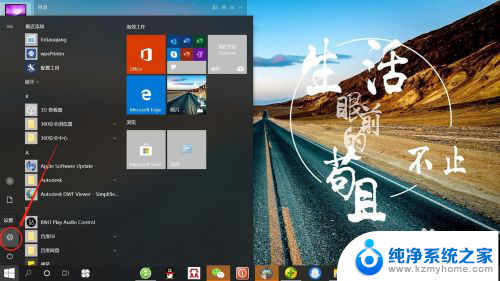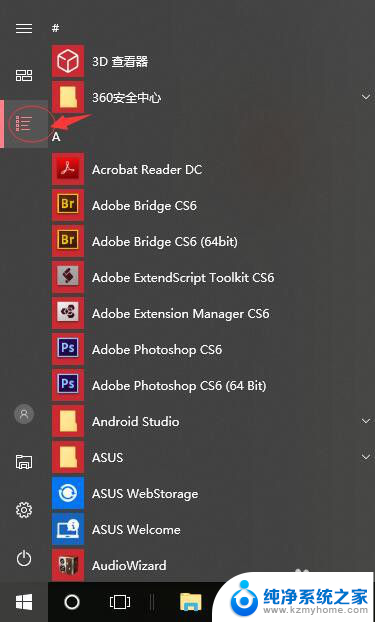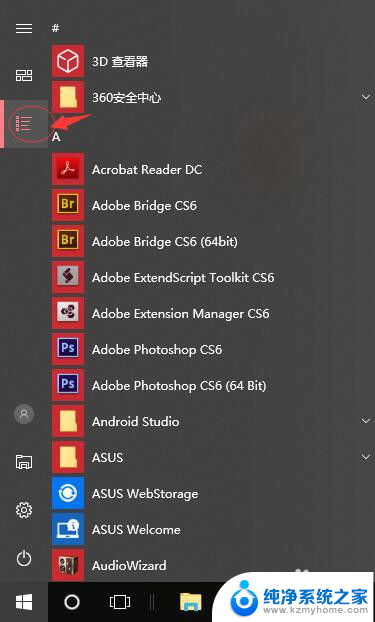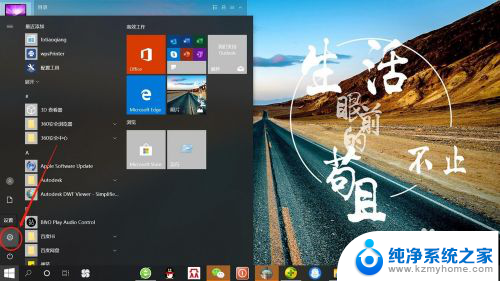电脑屏幕时间设置 Win10系统屏幕显示时间设置步骤
更新时间:2024-08-10 08:55:41作者:jiang
在Win10系统中,我们可以根据个人习惯和需求来设置电脑屏幕显示时间,通过简单的步骤,我们可以调整屏幕的亮度、锁定时间和待机时间等参数,以满足不同场景下的需求。这些设置不仅可以提升用户体验,还可以节省电脑的能源消耗,让电脑更加智能和高效。让我们一起来了解如何设置Win10系统的屏幕显示时间吧!
具体步骤:
1.点击电脑桌面开始——设置,打开“系统设置”。
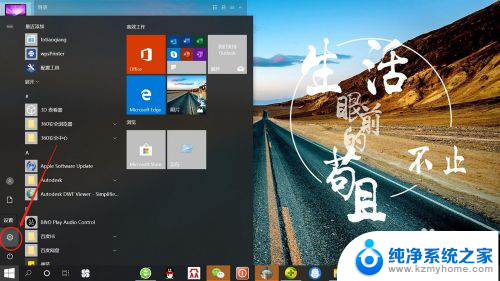
2.在“系统设置”页面,点击“个性化”,打开“个性化设置”。
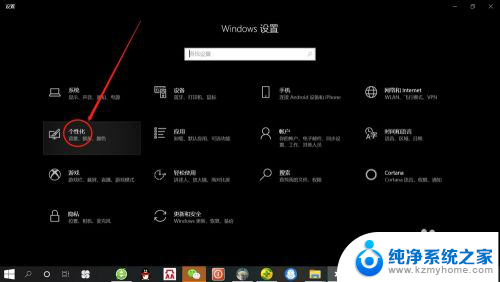
3.在“个性化设置”页面,点击“锁屏界面”,打开“锁屏界面设置”。
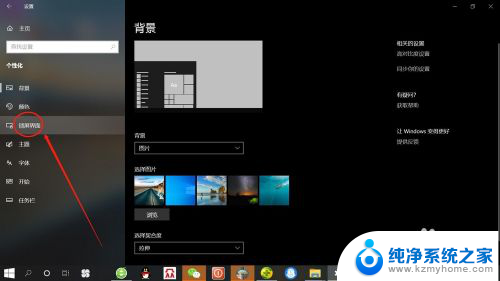
4.在“锁屏界面设置”页面,点击“屏幕超时设置”,打开“屏幕超时设置”。
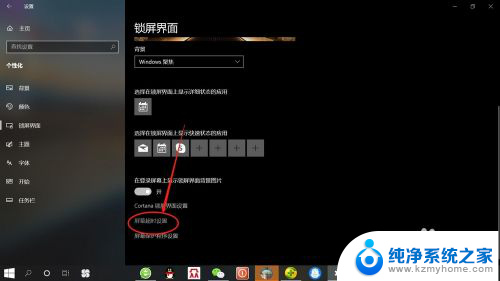
5.在“屏幕超时设置”页面,可分别设置使用电池电源和接通电源情况下屏幕使用时间。根据自己需要设置“时间”,如下图所示。
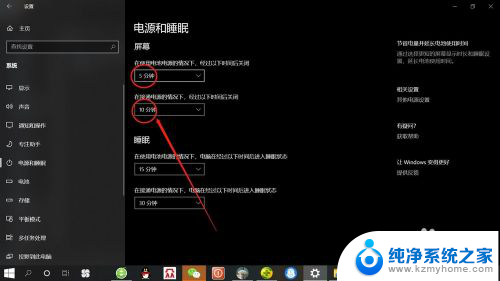
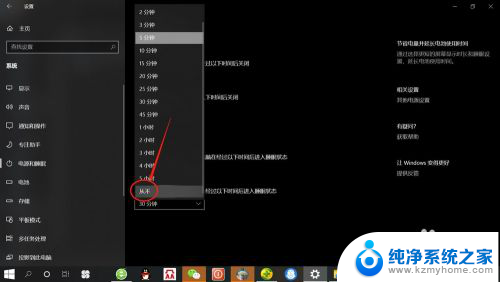
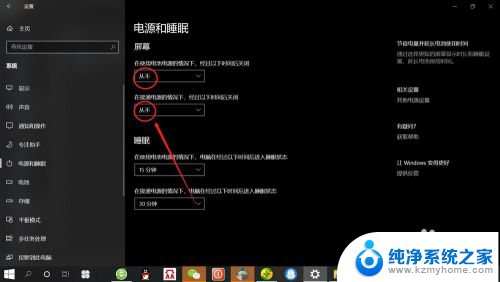
以上就是电脑屏幕时间设置的全部内容,如果遇到这种情况,你可以按照以上步骤解决问题,非常简单快速。