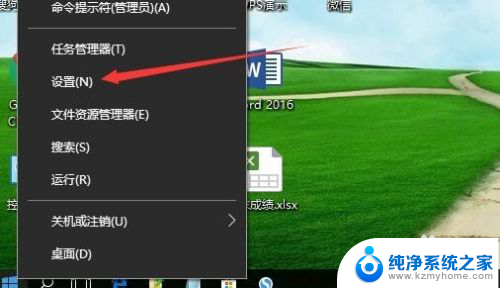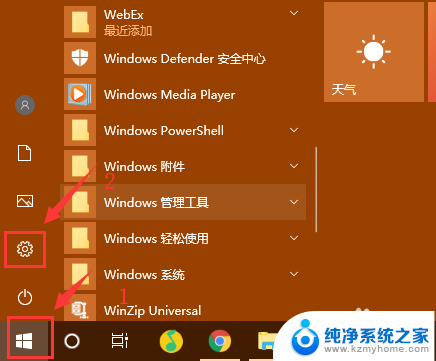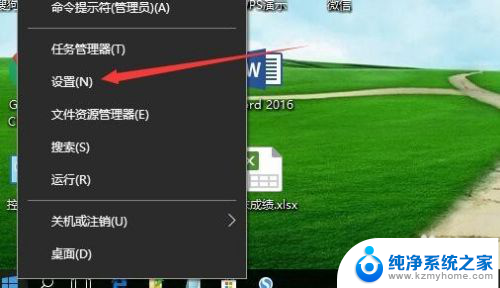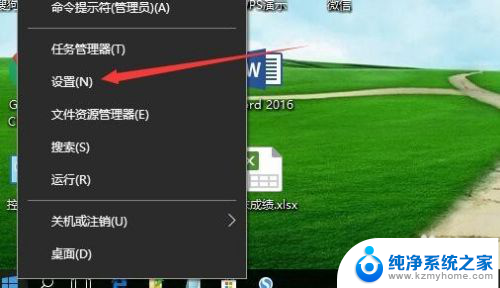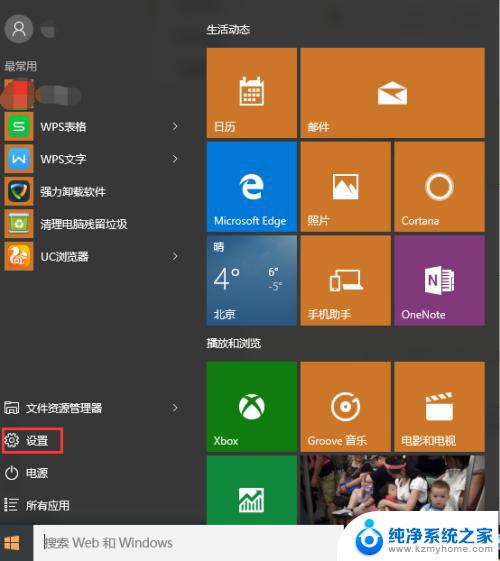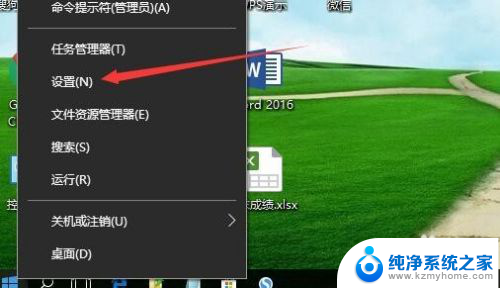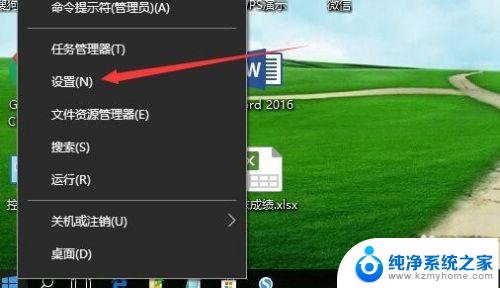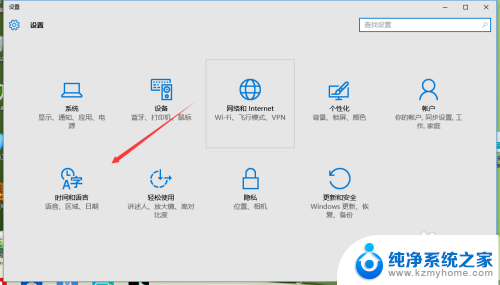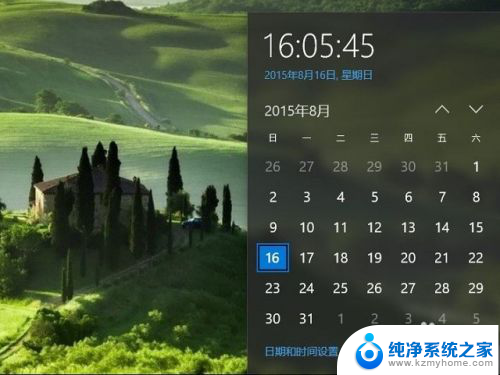系统时间修改 win10 电脑修改时间日期的步骤
更新时间:2024-05-07 14:51:44作者:xiaoliu
在使用Win10电脑的过程中,有时候我们需要修改系统时间日期,下面我将分享一下如何在Win10电脑上进行时间日期的修改步骤。让我们一起来看看吧!
操作方法:
1.首先,用鼠标点击“开始”菜单。在弹出的界面中选择图中框选的系统设置图标。
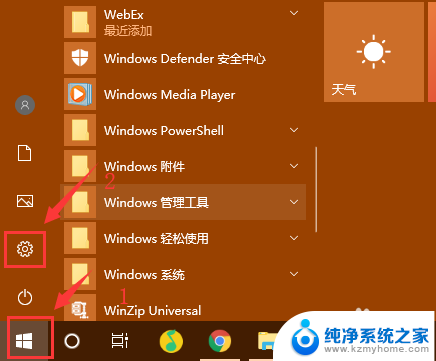
2.然后,在系统设置中,我们选择最下方的“时间和语言”。
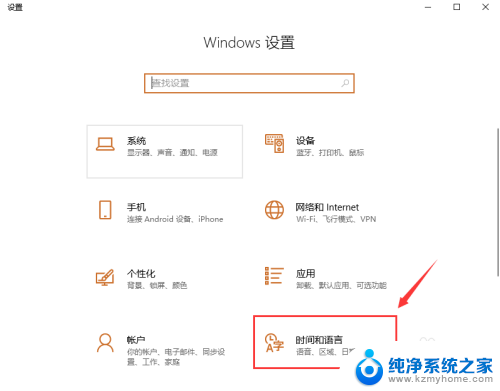
3.接着,我们在“日期和时间”中,先将自动时间关闭。
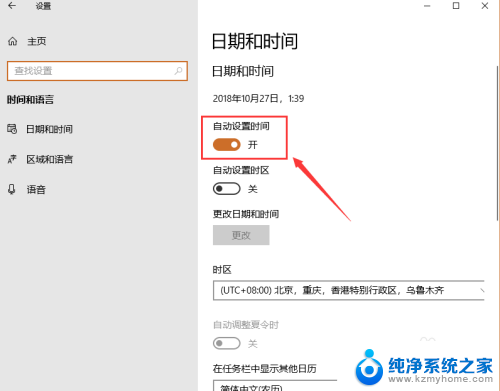
4.之后,我们点击“更改时间与日期”的“更改”按钮,准备进行更改。
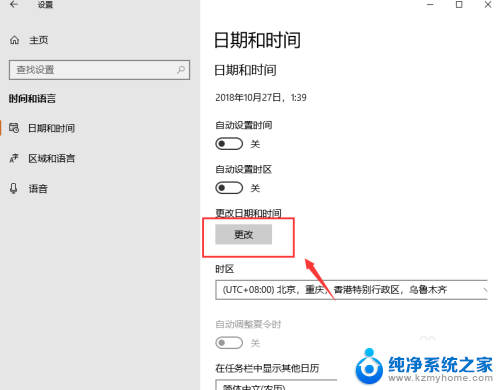
5.然后,在下图的界面中,修改时间和日期即可。
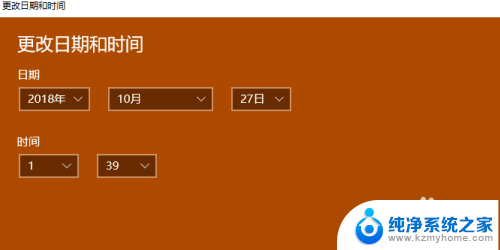
6.最后,我们关闭窗口,返回到桌面,看右下方的日期和时间是否更改。
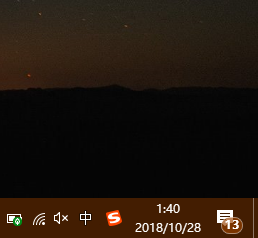
以上就是系统时间修改的全部内容,如果遇到这种情况,你可以按照以上操作进行解决,非常简单且快速。