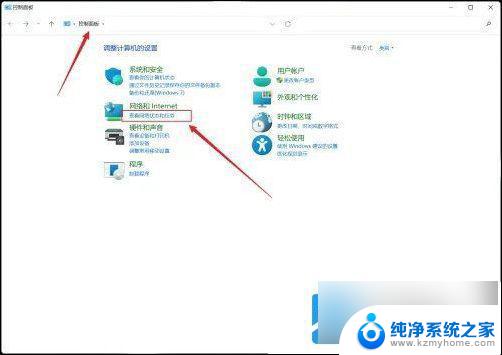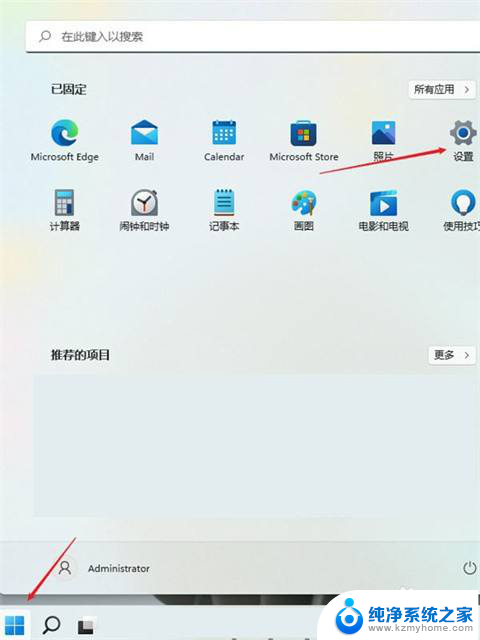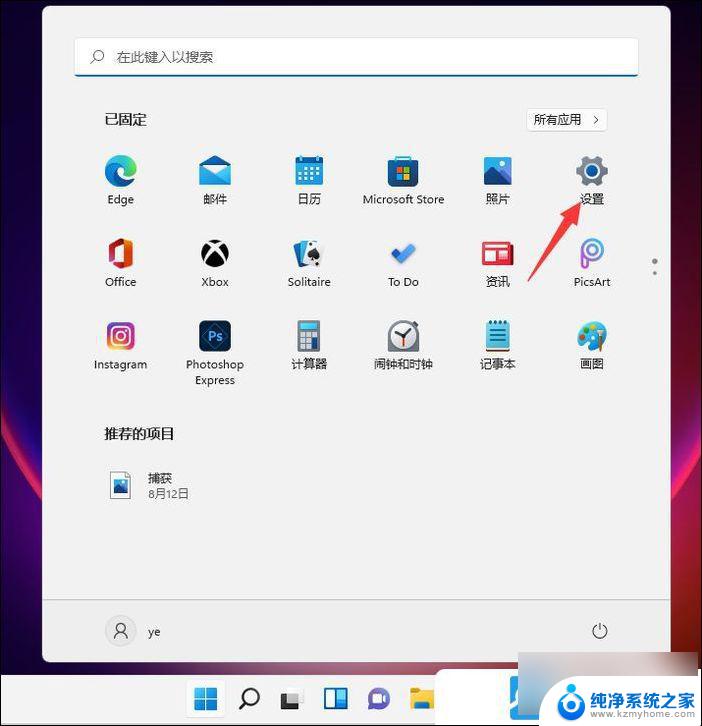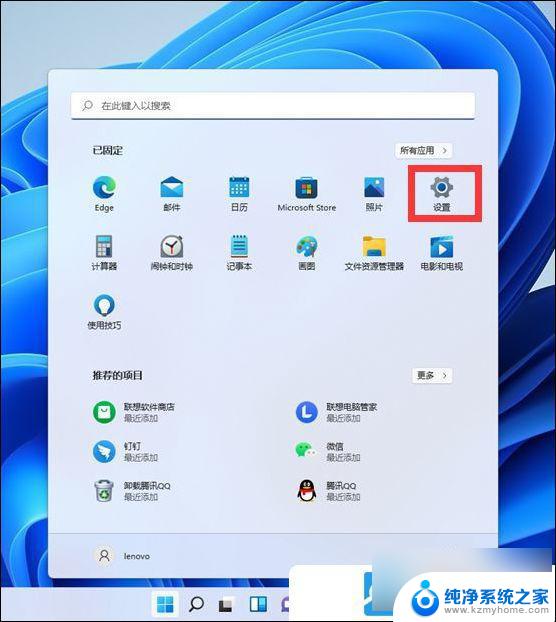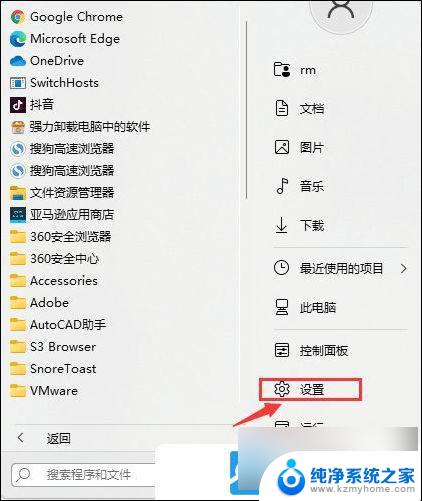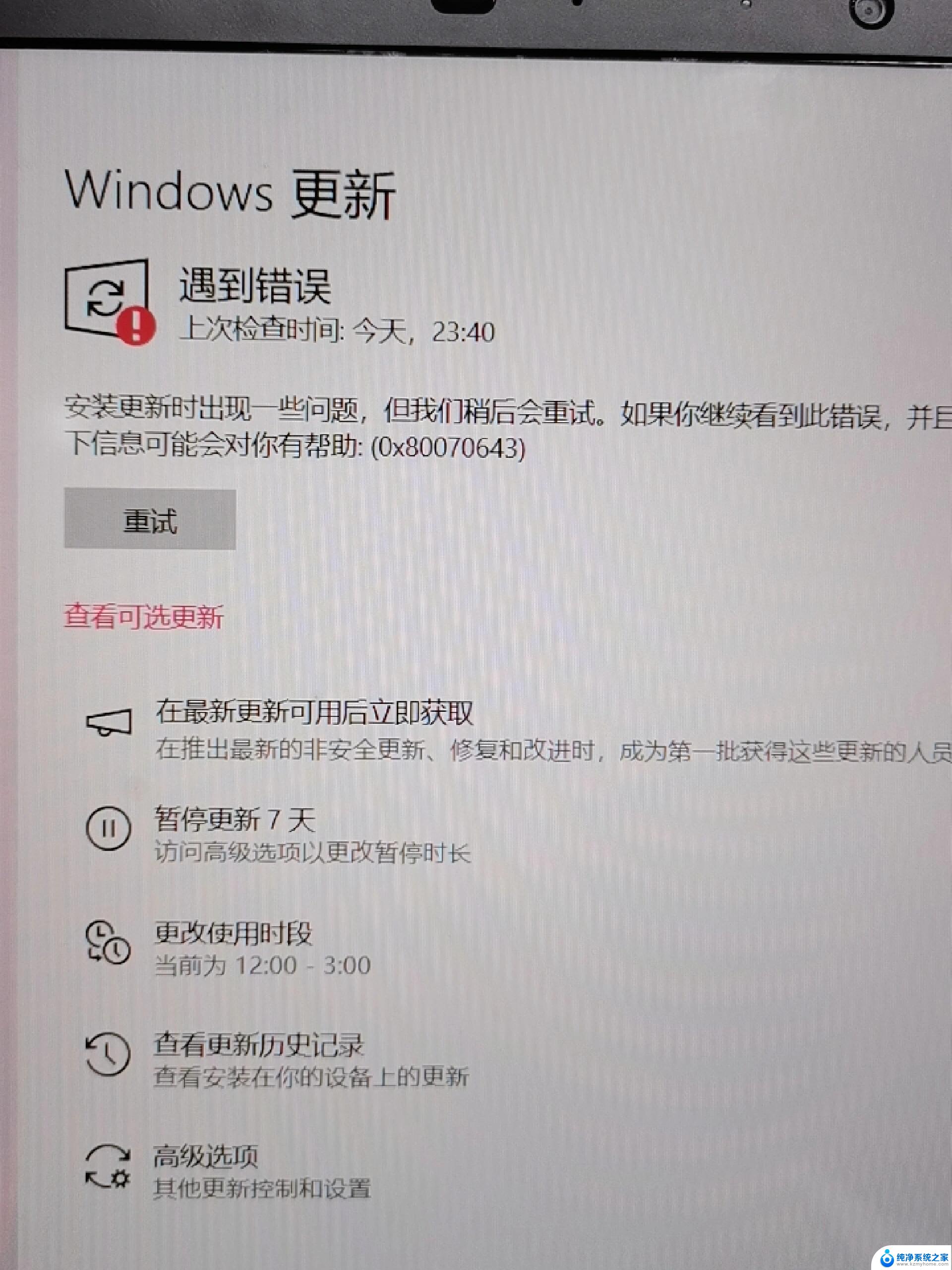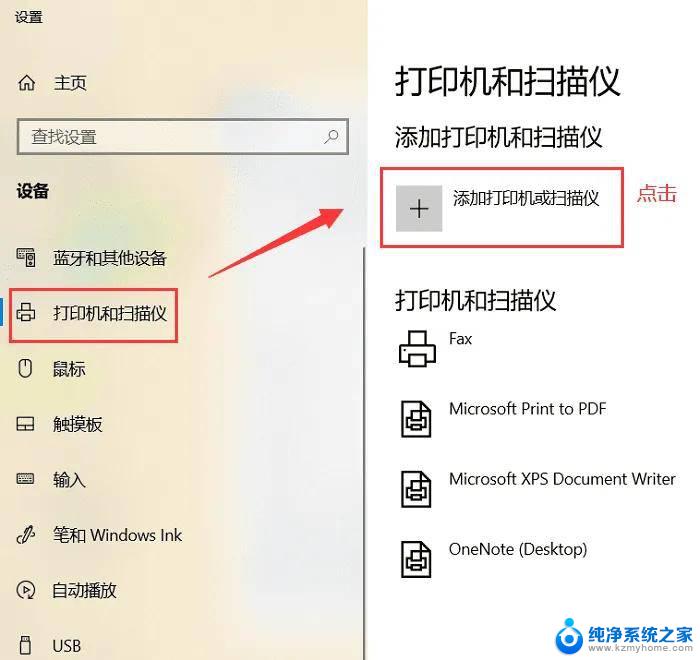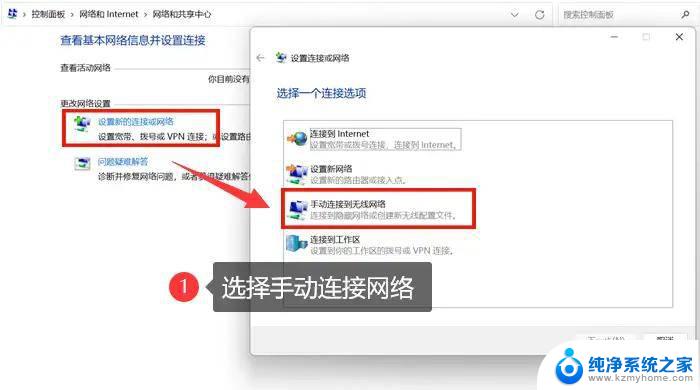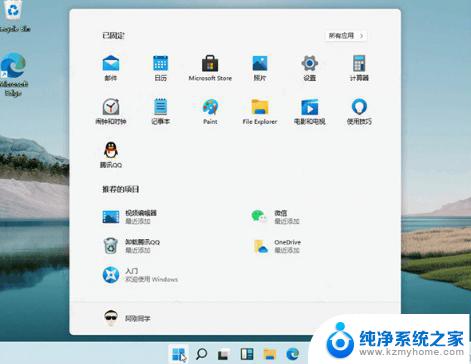win11插网线怎么连接 win11插网线连接网络步骤
更新时间:2025-01-14 16:45:12作者:xiaoliu
在现代社会中稳定的网络连接是我们日常生活和工作中不可或缺的一部分,尤其是在使用Windows 11操作系统时,插入网线进行网络连接是一种常见且有效的方式。本文将详细介绍win11插网线连接网络的步骤,帮助用户快速、便捷地设置网络环境。无论是办公、学习还是娱乐,通过简单的几步操作,您就可以享受到高速的网络体验。接下来我们将逐步指导您如何完成这一过程,从插入网线到配置网络设置,确保您顺利连接到互联网。
win11插网线怎么连接
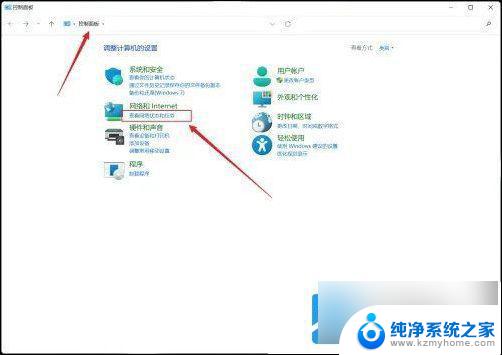
2、点击设置新的连接或网络的选项。
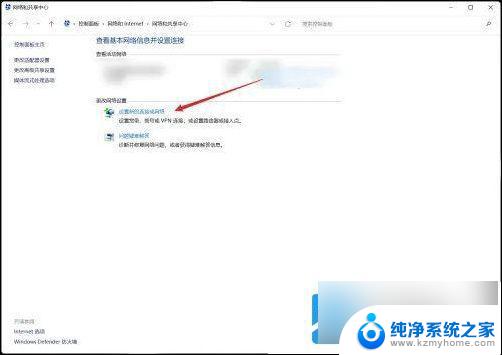
3、在列表中,双击连接到internet的选项。
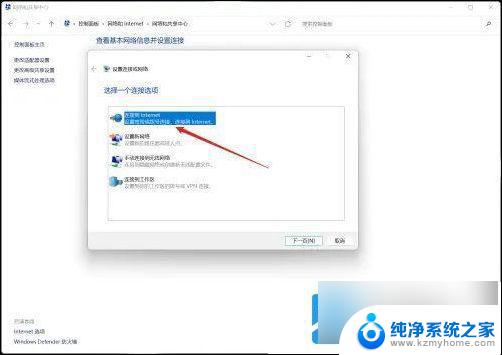
4、在表中,点击设置新连接的选项。
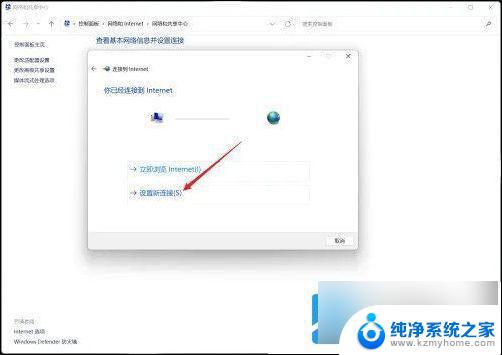
5、点击宽带(PPPoE)的选项。
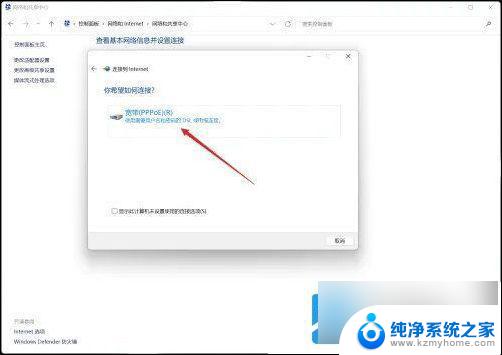
6、在表单中输入服务供应商提供的用户名、密码等信息,点击连接的选项即可。

以上就是关于win11插网线怎么连接的全部内容,有出现相同情况的用户就可以按照小编的方法了来解决了。