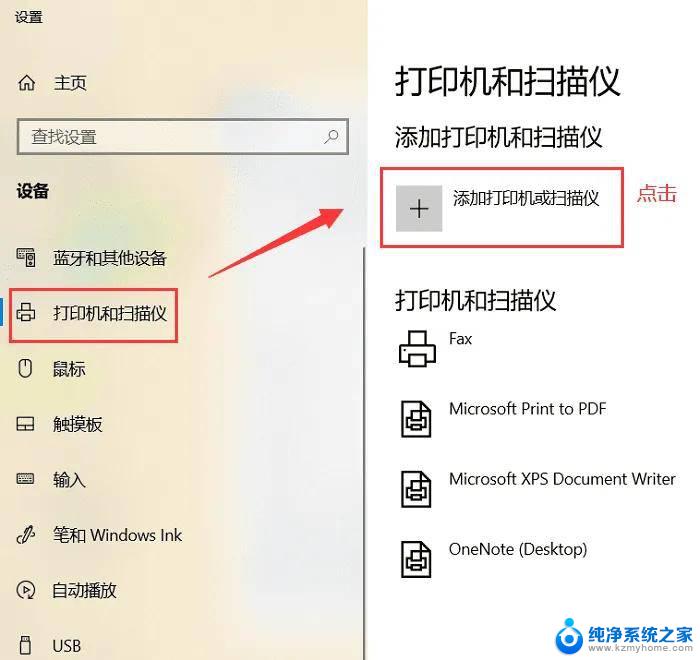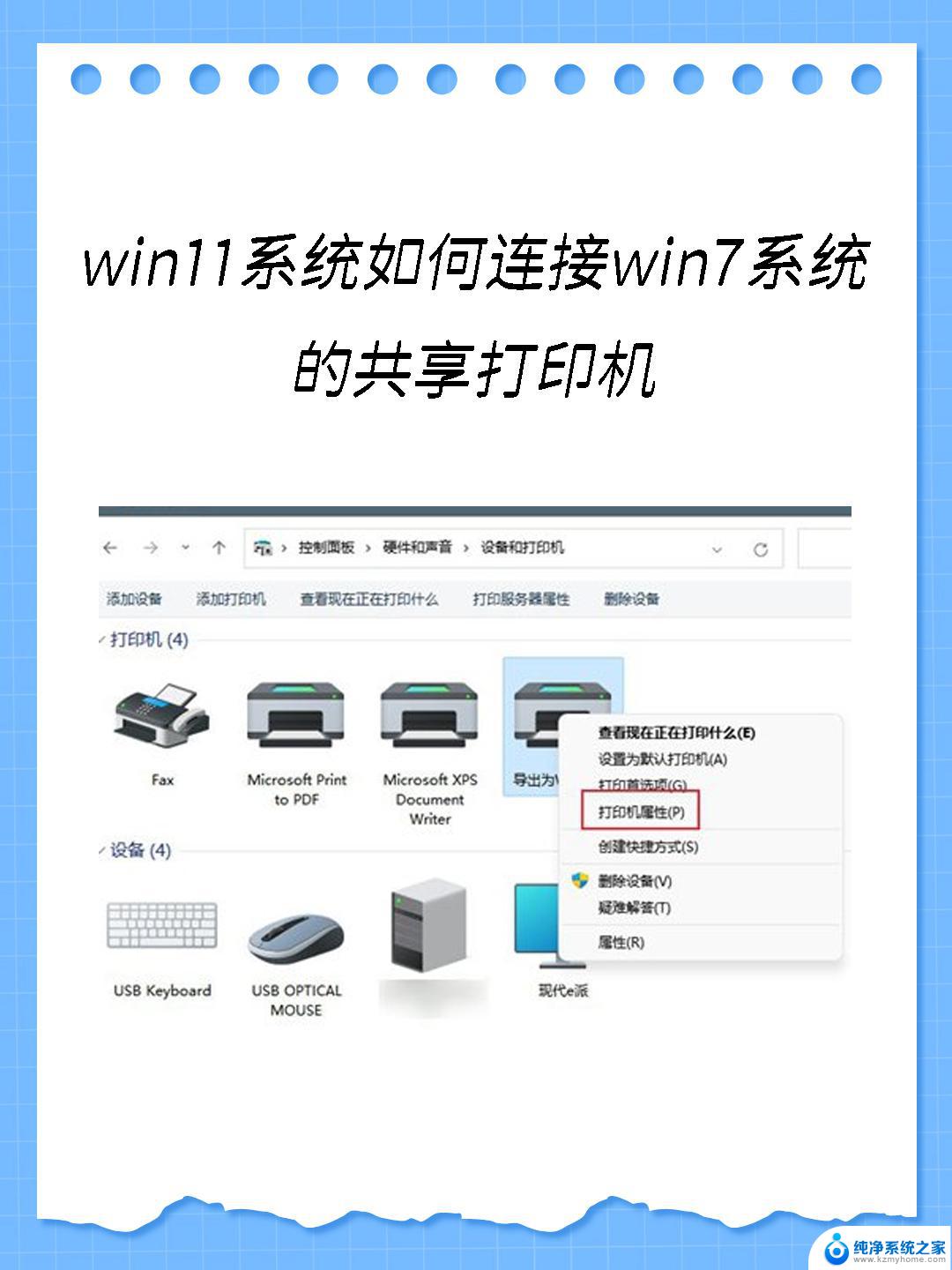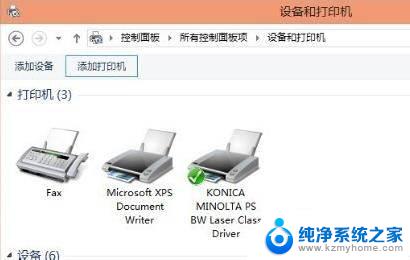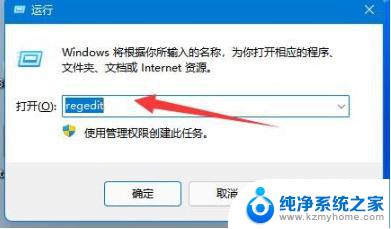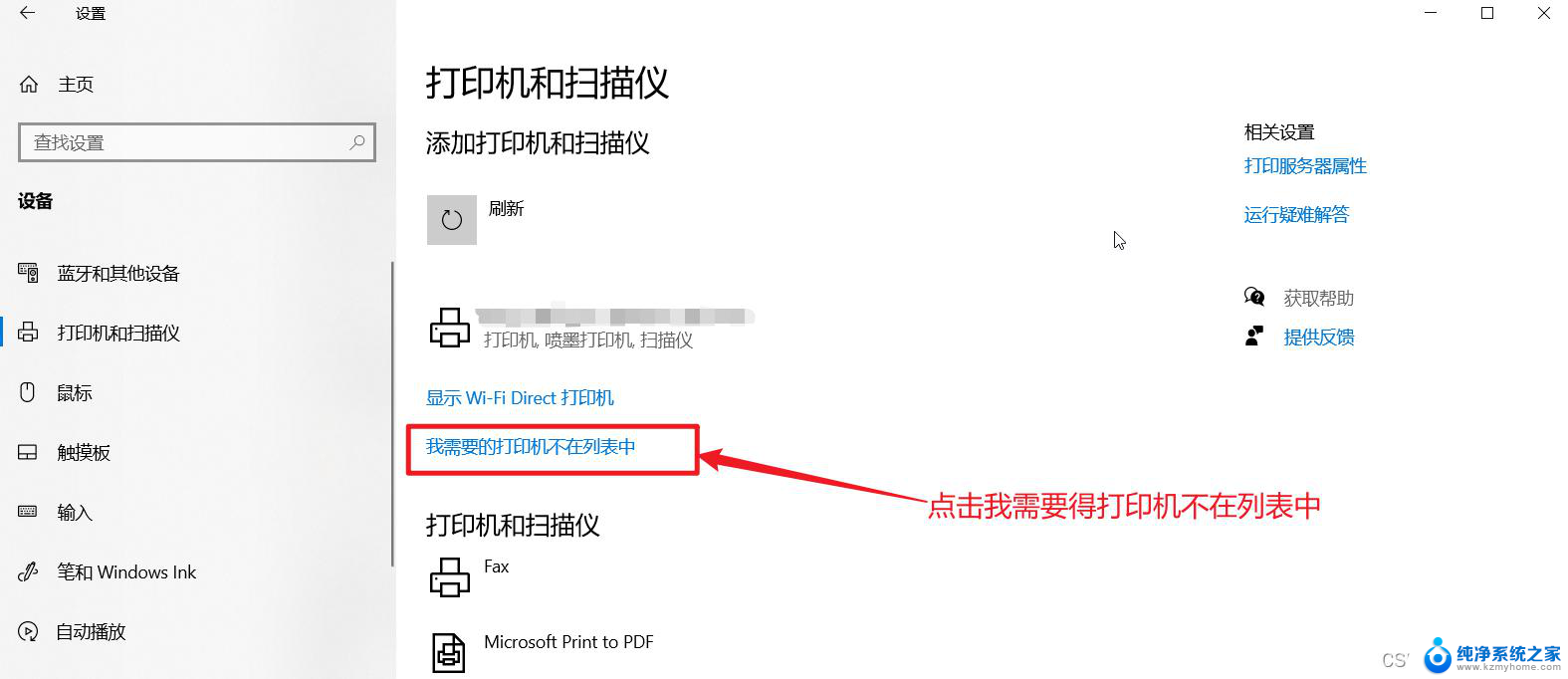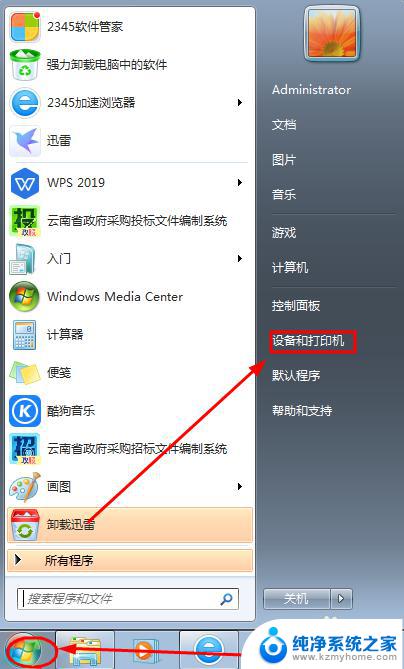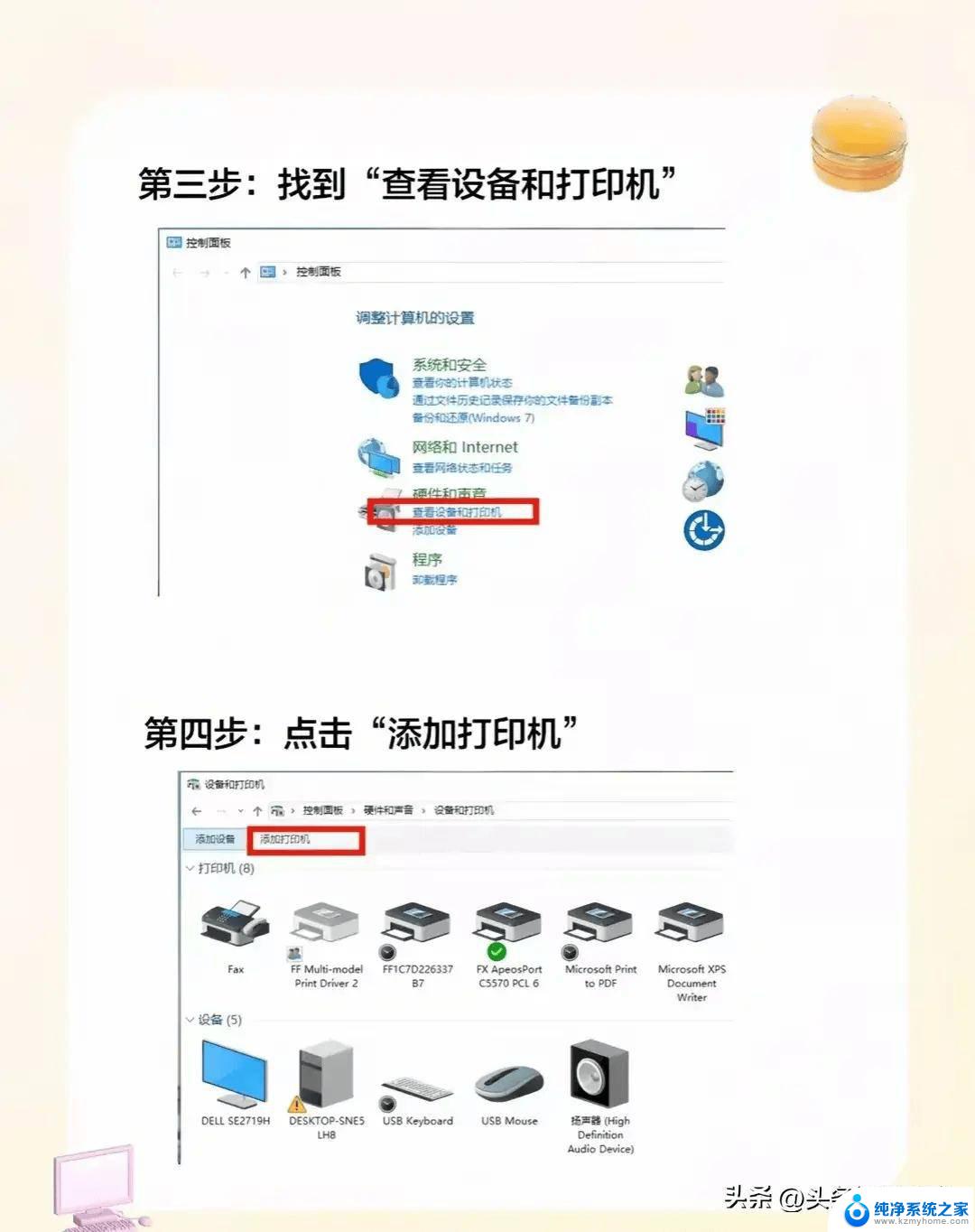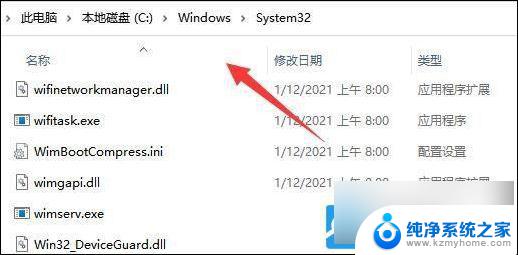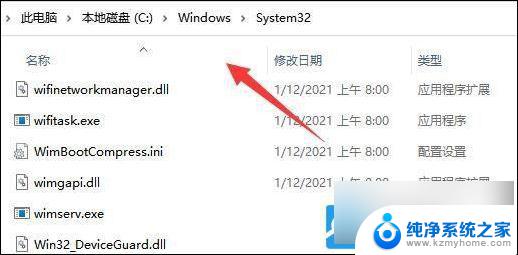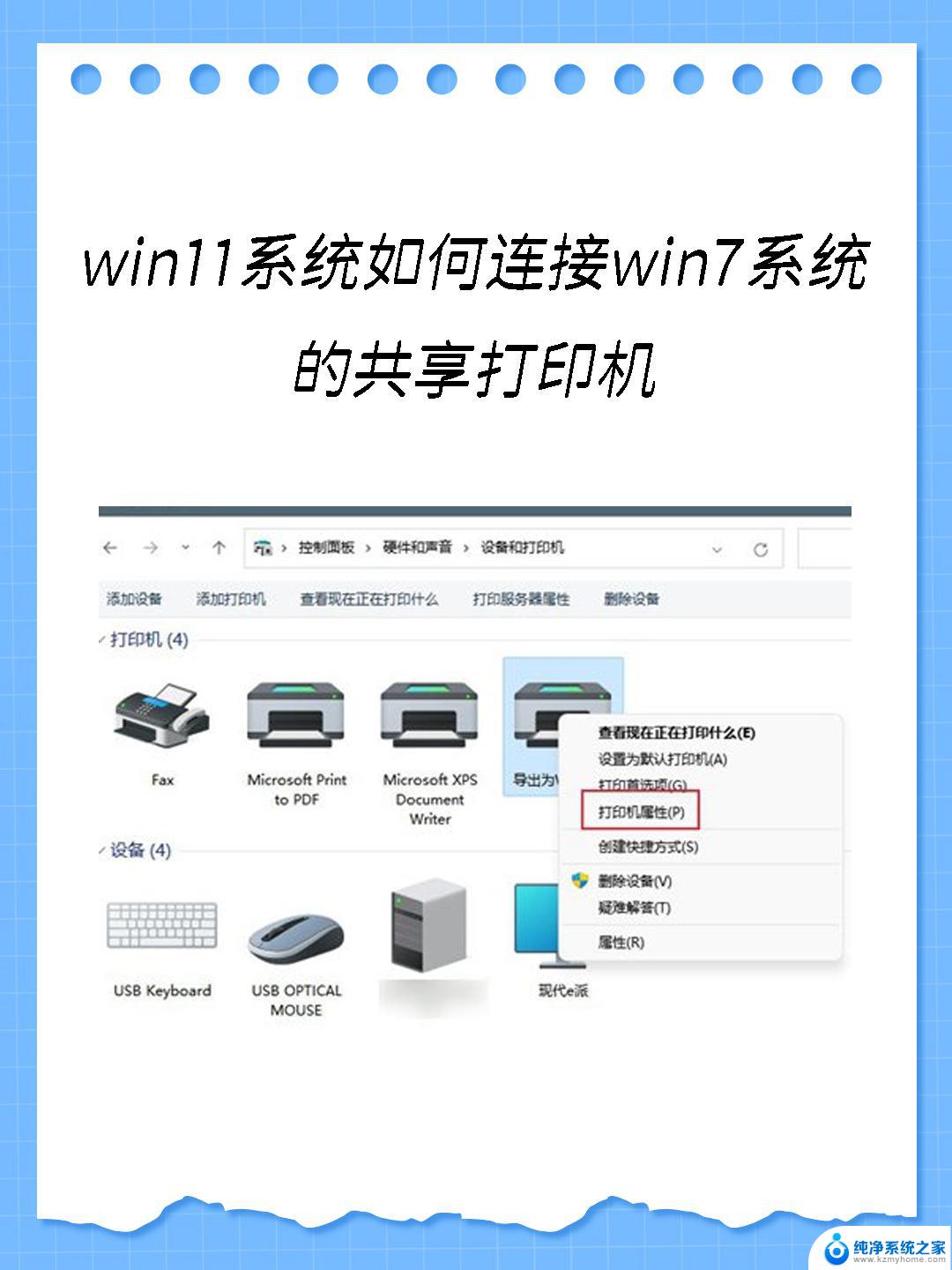win11家庭版怎么连接网络打印机 Win11打印机连接步骤图文教程
Win11家庭版作为最新的操作系统,为用户提供了更加便捷和智能的使用体验,其中连接网络打印机是日常办公和生活中不可或缺的功能之一。本文将详细介绍Win11家庭版如何连接网络打印机的步骤,通过图文教程,帮助用户轻松实现打印机与电脑的连接,提升工作效率和生活质量。愿本文能为您带来帮助和指导。
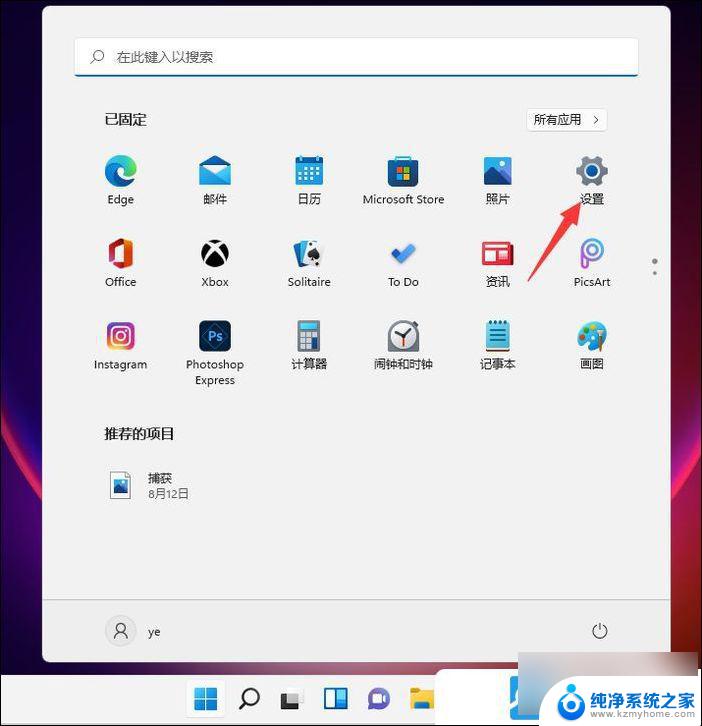
2、设置窗口,左侧点击 蓝牙和其他设备,右侧点击 打印机和扫描仪(首选项、疑难解答);
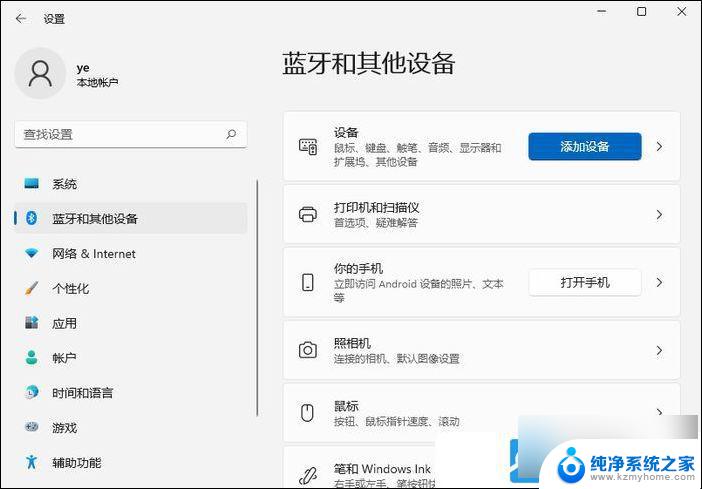
3、点击添加设备,系统会自动进行搜索;
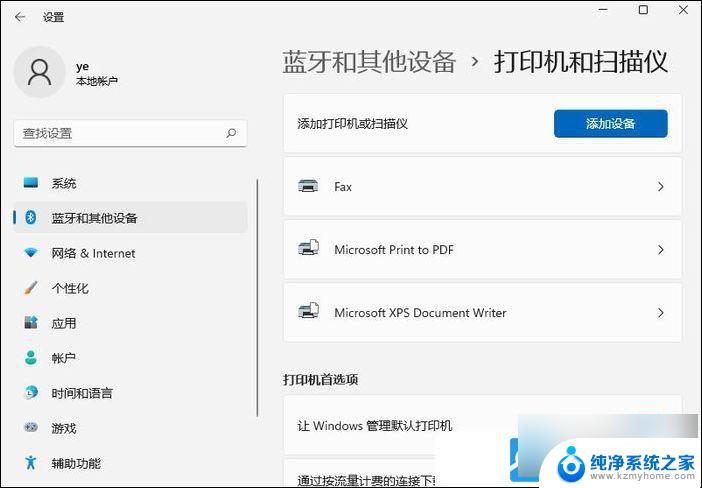
4、搜索不到打印机设备的话,点击手动添加,我需要的打印机不在列表中;
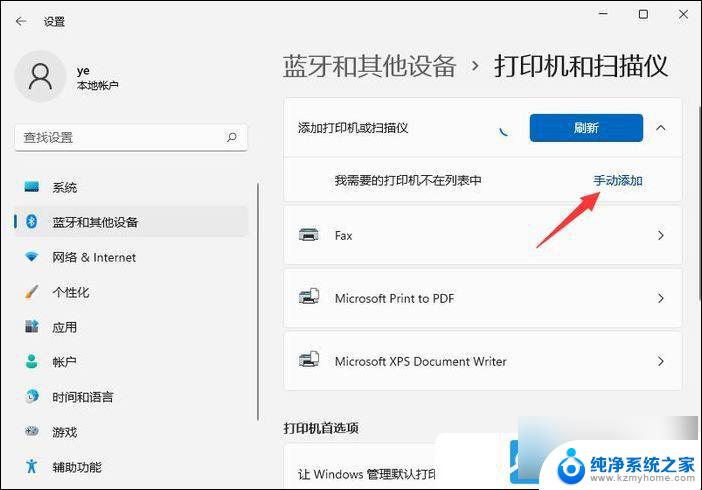
5、添加打印机窗口,可以选择 使用 IP 地址或主机名添加打印机;
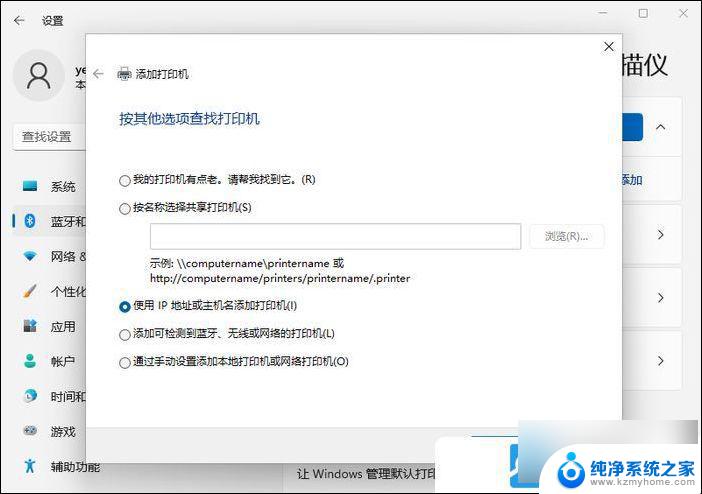
6、在设备类型中,选择自动检测或TCP/IP设备。在主机名或 IP 地址中,输入打印机的 IP 地址;
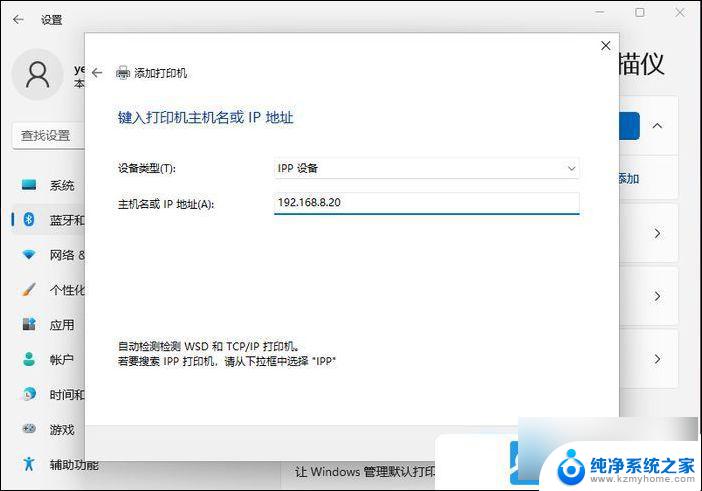
7、接着,系统会自动搜索驱动程序。如果没找到,就会打开安装打印机驱动程序窗口,点击从磁盘安装,选择已经准备好的驱动程序,打印机驱动程序最好到对应的打印机品牌官网下载;
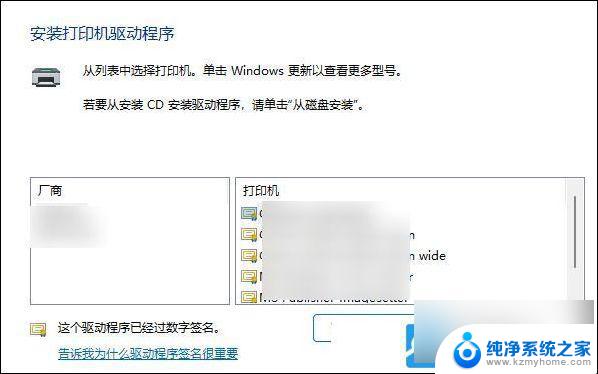
8、接下来,就是等驱动自动安装完成,安装成功后,打印机就可以使用了。最后,还可以测试一下 打印机 ,是否可以正常打印;
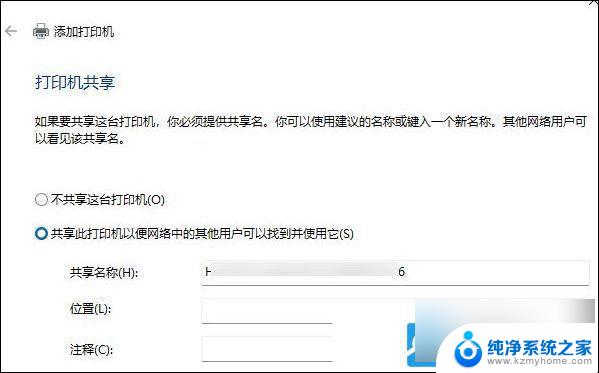
以上就是win11家庭版怎么连接网络打印机的全部内容,如果有遇到这种情况,那么你就可以根据小编的操作来进行解决,非常的简单快速,一步到位。