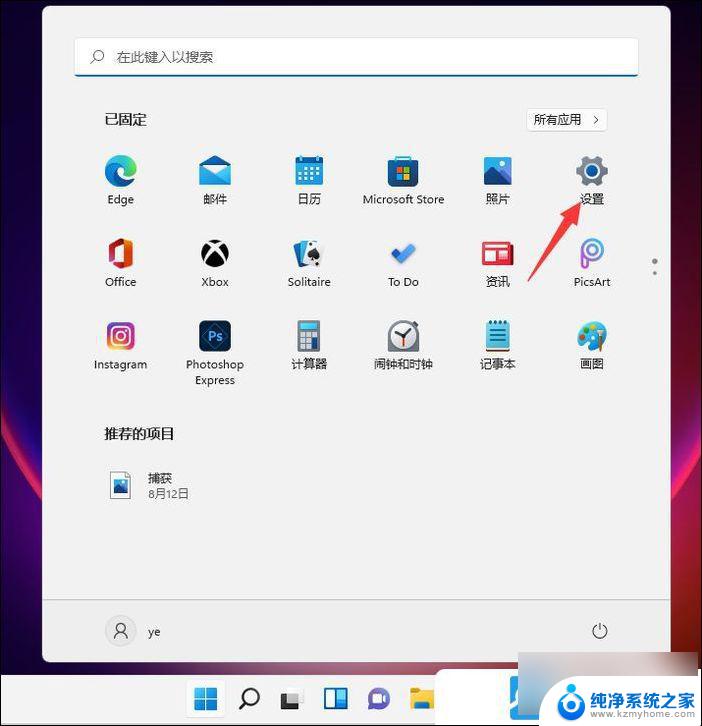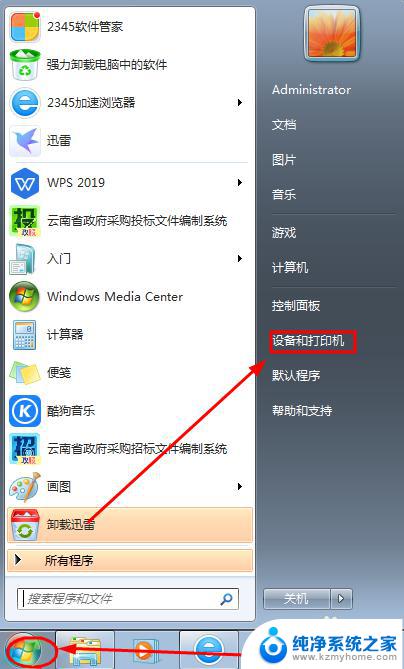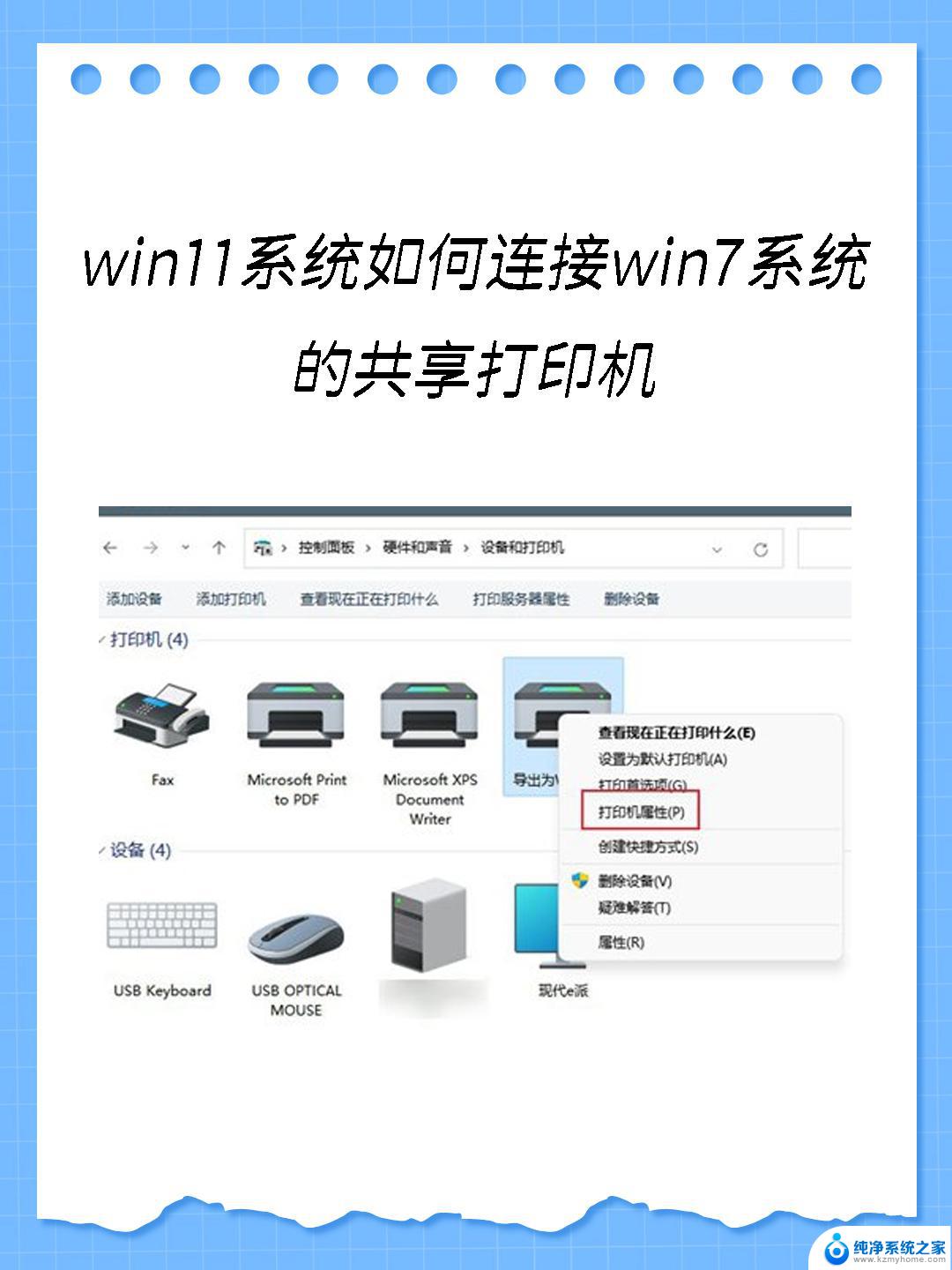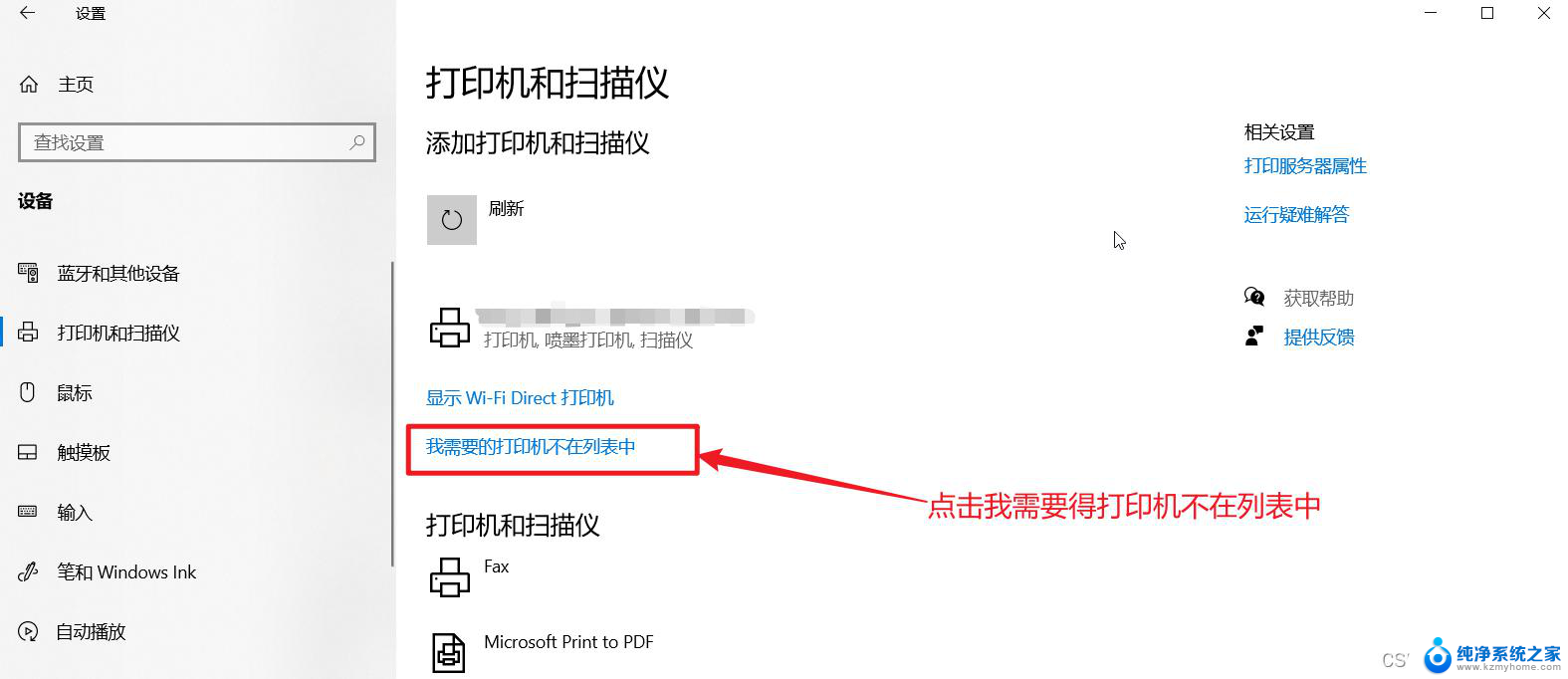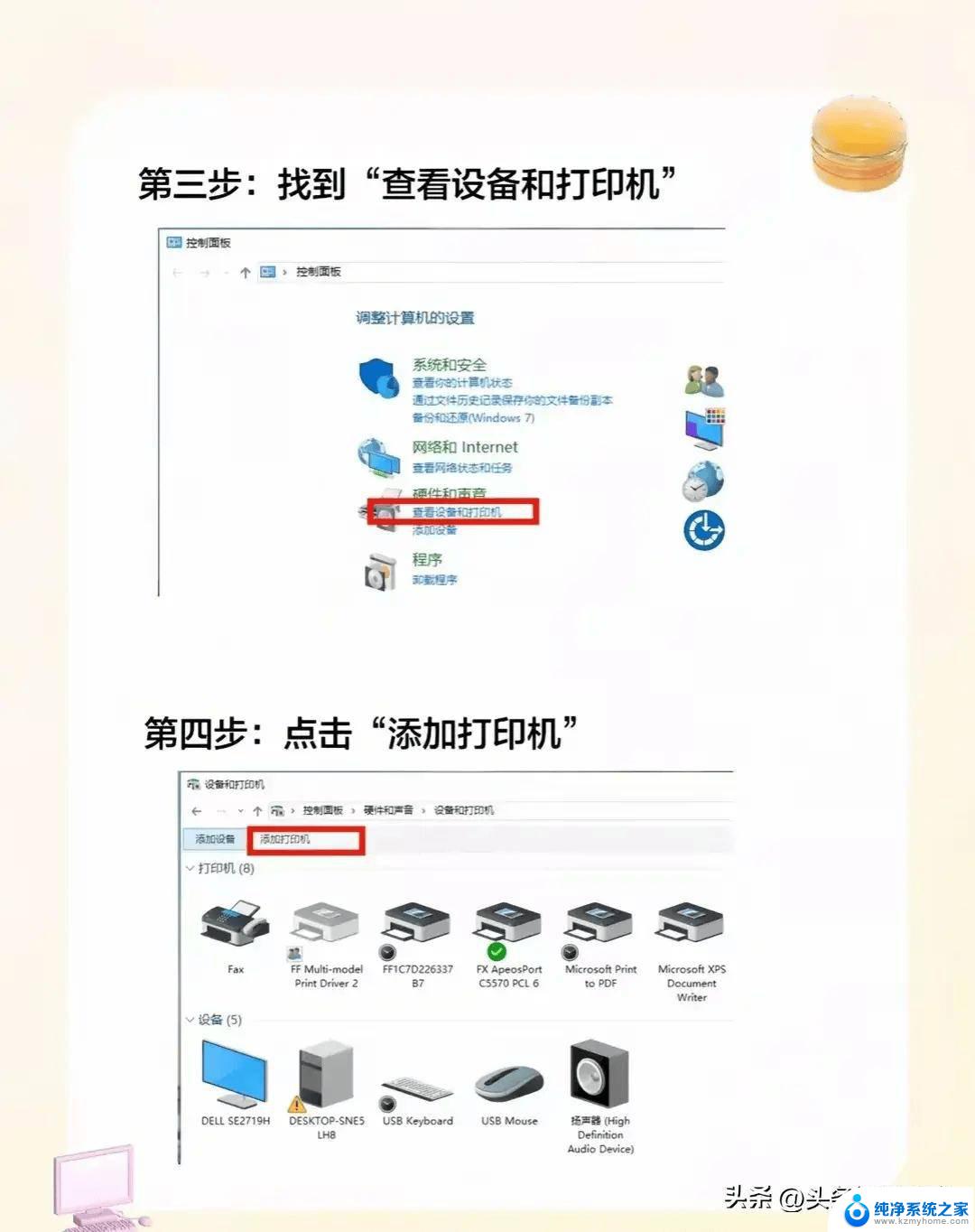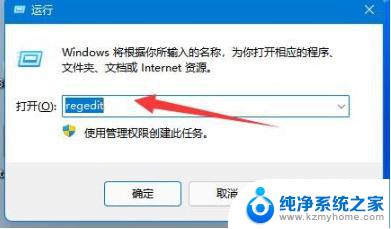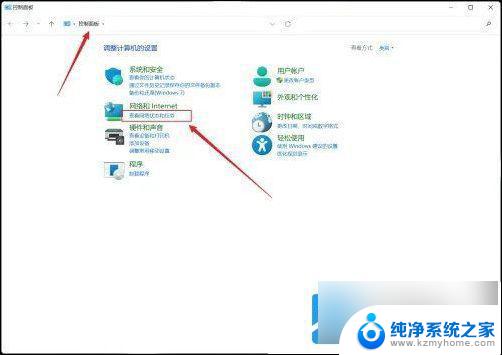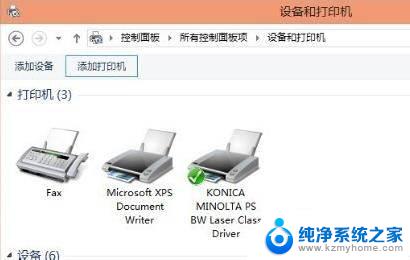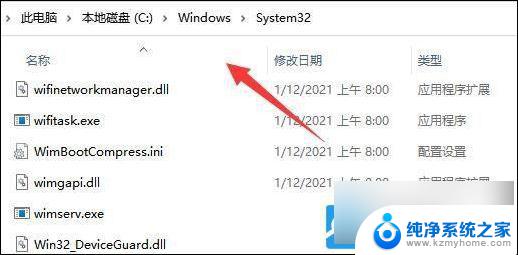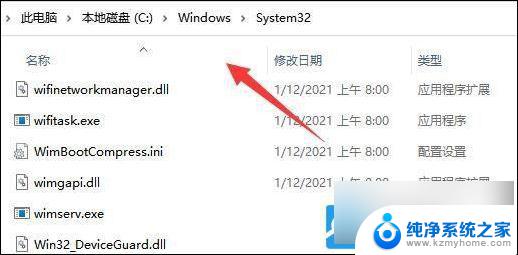win11局域网连接打印机怎么连接 电脑连接有线网络打印机教程
在如今的数字化时代,打印机已经成为我们生活中不可或缺的一部分,特别是在办公环境中,打印机更是必不可少的工具。而局域网连接打印机,更是让我们的工作变得更加便利和高效。如何在Win11系统中实现局域网连接打印机呢?本文将为大家详细介绍Win11系统下如何连接有线网络打印机的方法和步骤。让我们一起来了解吧!
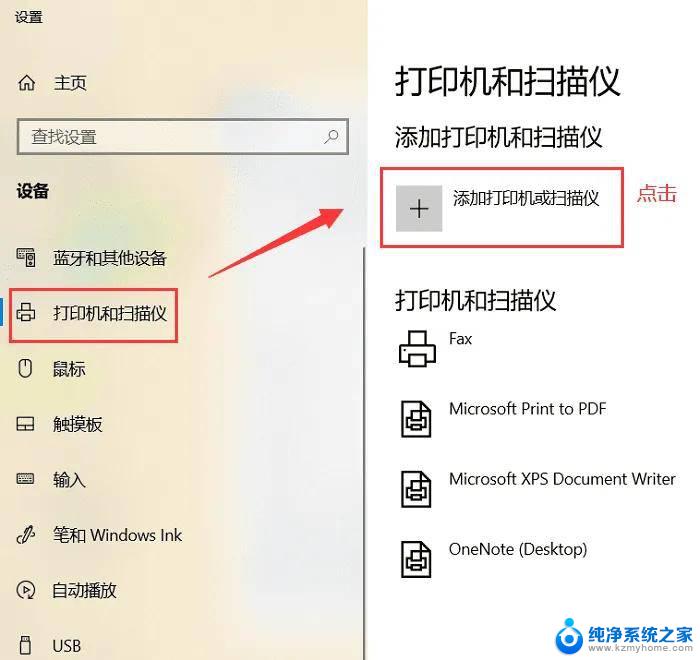
1. **确认网络环境**:首先,确保你的电脑和打印机都连接在同一个局域网内,无论是通过有线还是无线方式。这样,它们才能相互识别并进行通信。
2. **查找打印机IP地址**:大多数网络打印机都会在网络中分配一个IP地址。你可以通过打印机的操作面板或管理界面查找这个地址。此外,部分路由器或网络管理软件也能显示局域网内设备的IP列表。
3. **安装打印机驱动**:在连接打印机之前,你需要在电脑上安装相应的打印机驱动程序。这通常可以通过打印机的官方网站下载,或者使用操作系统自带的驱动程序库进行安装。
4. **添加打印机**:打开电脑的“控制面板”或“设置”中的“设备和打印机”选项,点击“添加打印机”或“添加设备”。在弹出的向导中,选择“添加网络、无线或Bluetooth打印机”。然后输入打印机的IP地址或等待系统自动搜索到打印机。
5. **完成连接**:一旦系统识别到打印机,按照向导的指示完成剩余的设置步骤。包括选择打印机型号、设置默认打印机等。完成后,你的电脑就应该能够通过网络向打印机发送打印任务了。
6. **测试打印**:为了确认连接是否成功,可以尝试打印一份测试页。在“设备和打印机”列表中,右键点击新添加的打印机,选择“打印测试页”。如果一切正常,测试页将顺利打印出来。
通过以上步骤,你就可以轻松地将电脑与网络打印机连接起来,享受便捷高效的打印服务了。
以上就是win11局域网连接打印机怎么连接的全部内容,如果有遇到这种情况,那么你就可以根据小编的操作来进行解决,非常的简单快速,一步到位。