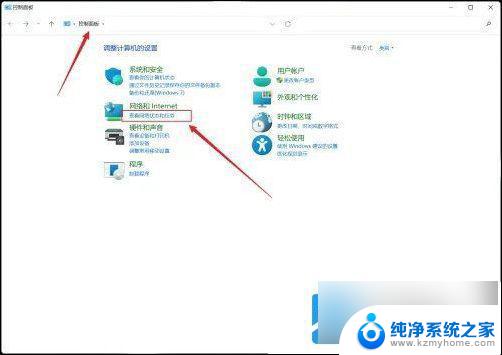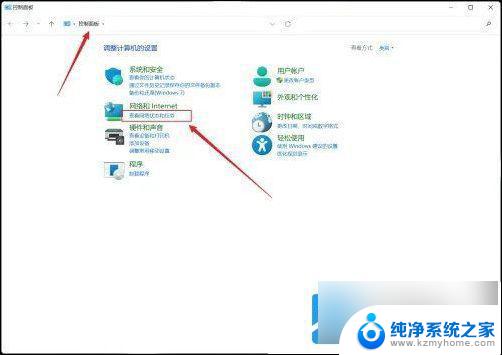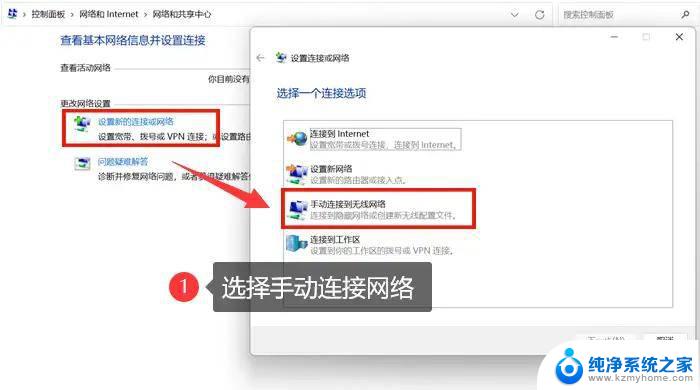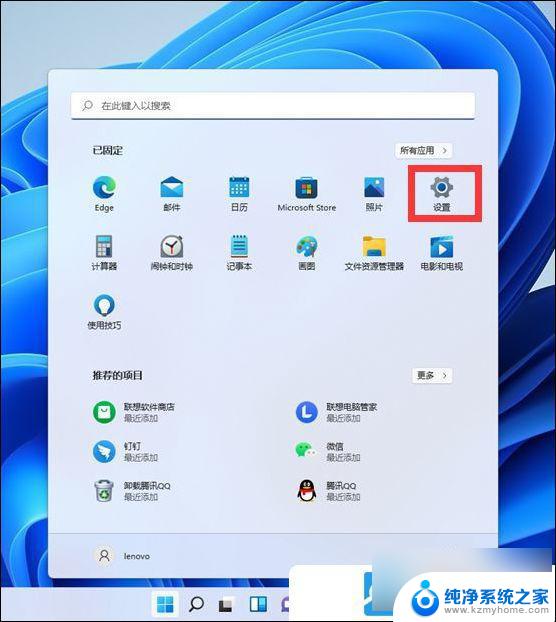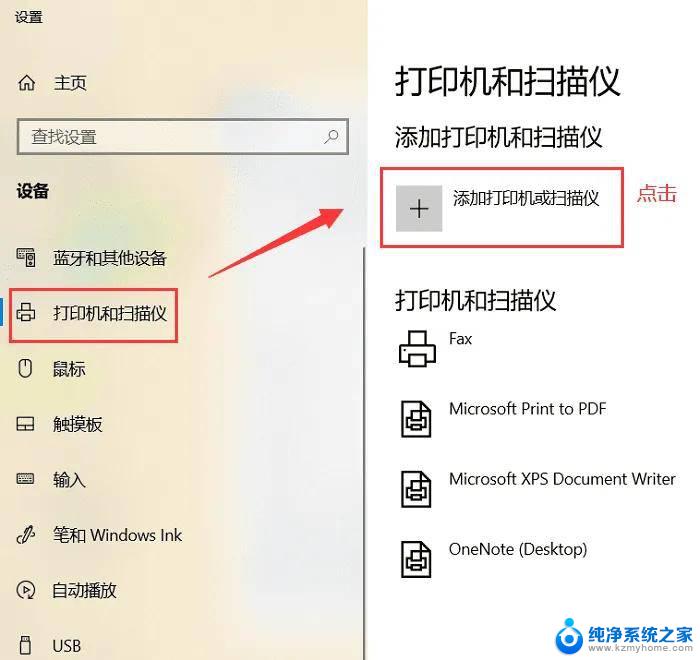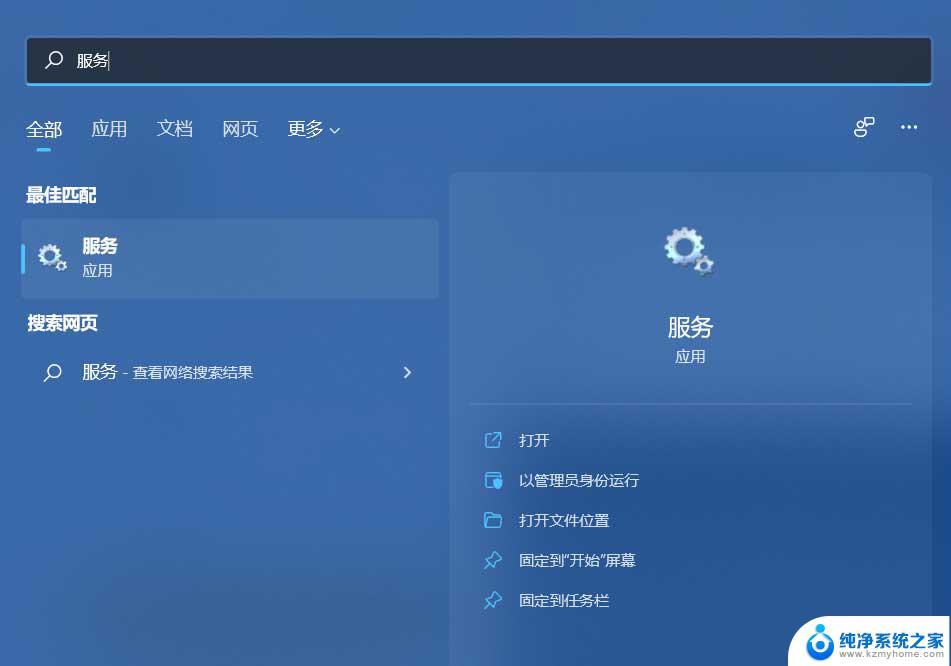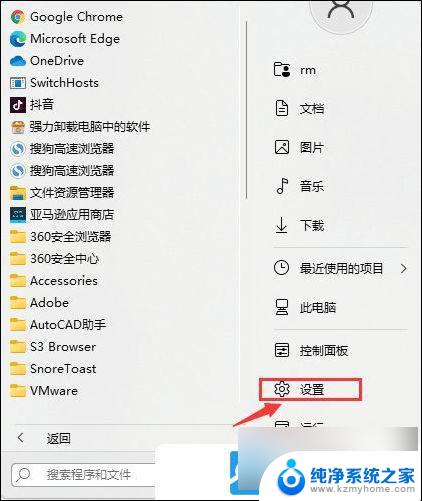win11网线插上后怎么连接网络 win11电脑插好网线为什么连不上网
更新时间:2024-03-16 10:54:13作者:xiaoliu
当我们在使用win11电脑时,有时候会遇到插上网线却无法连接网络的问题,这种情况可能会让人感到困惑和烦恼,因为我们本来以为插上网线就能轻松上网。当win11电脑插好网线却无法连接网络时,我们该如何解决呢?接下来我们将为您详细介绍一些可能的原因和解决方法。
操作方法:
1.首先我们点击win11桌面之中的开始菜单,然后在其中选择开启设置选项;
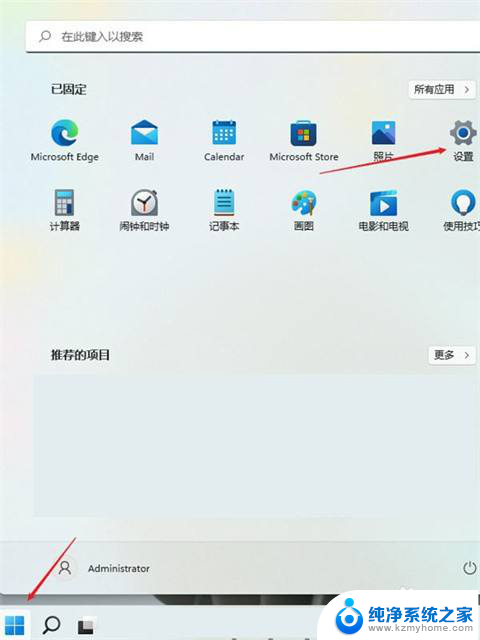
2.在设置界面之中开启网络和Internet选项;
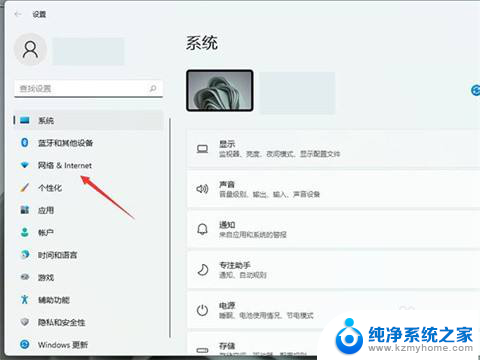
3.然后我们在进入网络和Internet以后,选择右侧的高级网络设置;
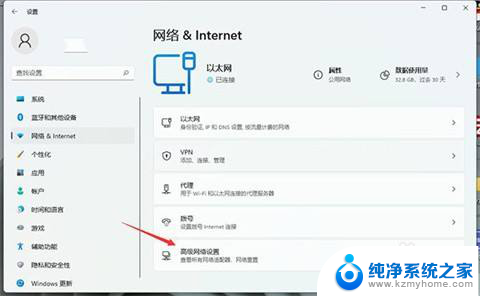
4.接着在右侧单击开启更多网络适配器选项;
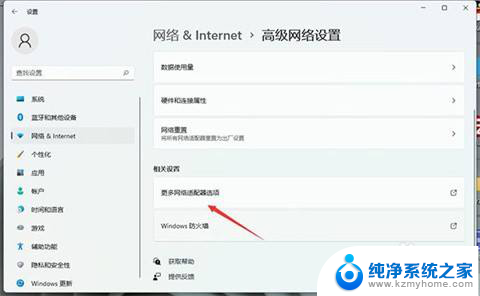
5.然后我们右键单击正在使用的网络,再开启其属性选项;
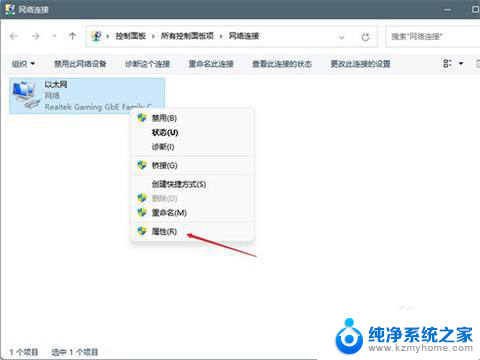
6.在属性中找到Internet协议版本4然后双击打开;
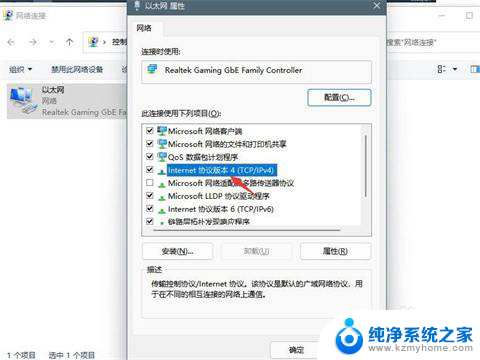
7.最后在该界面设置自动获取IP地址,再单击确定就可以啦。
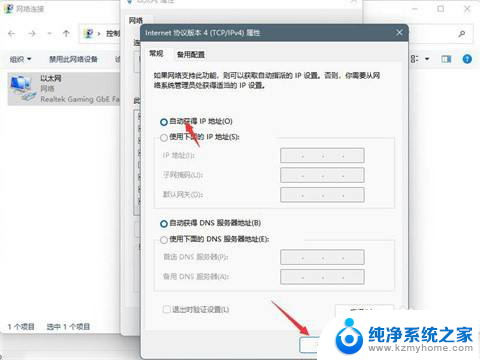
以上是关于如何连接网络的win11网线插入后的全部内容,如果有遇到相同情况的用户,可以按照小编的方法来解决。