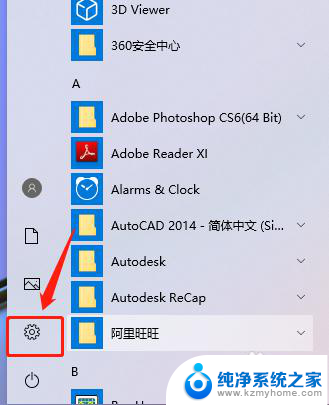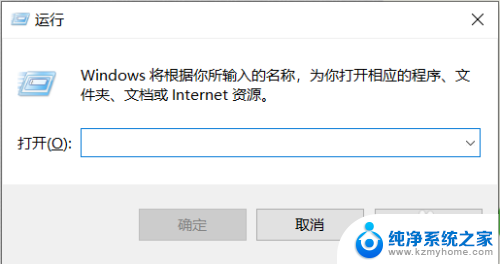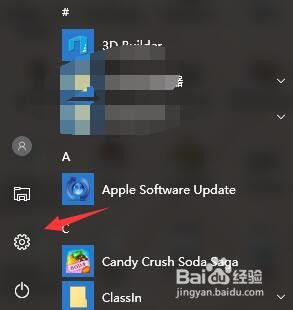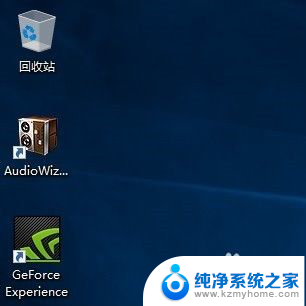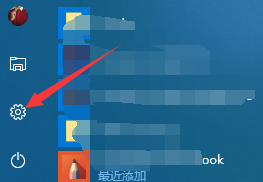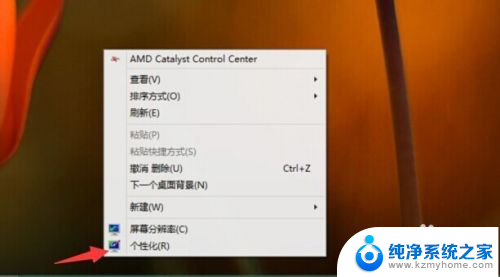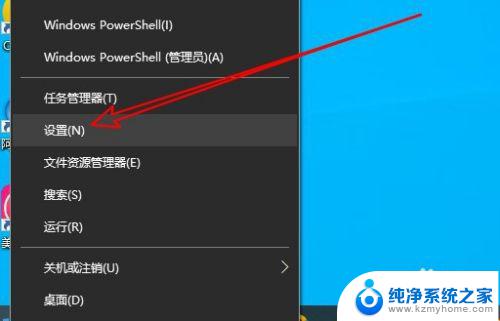我的电脑图标不小心删除了怎么恢复 win10我的电脑图标丢失了怎么恢复设置
更新时间:2024-06-05 16:42:04作者:jiang
最近有很多用户反映在使用Win10系统时,不小心删除了我的电脑图标,或者出现了我的电脑图标丢失的情况,这对于一些不太熟悉电脑操作的用户来说可能会造成一定的困扰。但恢复我的电脑图标并不是一件很困难的事情,只需要按照一定的步骤进行操作即可。接下来我们就来了解一下Win10系统中,我的电脑图标丢失了该如何恢复设置。
操作方法:
1.首先,我们在win10系统电脑桌面,右键点击选择【个性化】
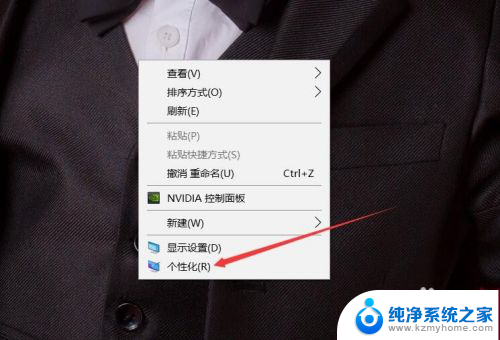
2.打开设置窗口后,默认打开的是背景选项,点击左侧【主题】
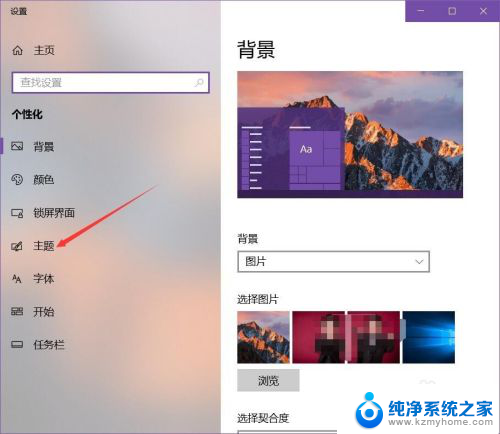
3.打开主题设置界面,向下滑动鼠标
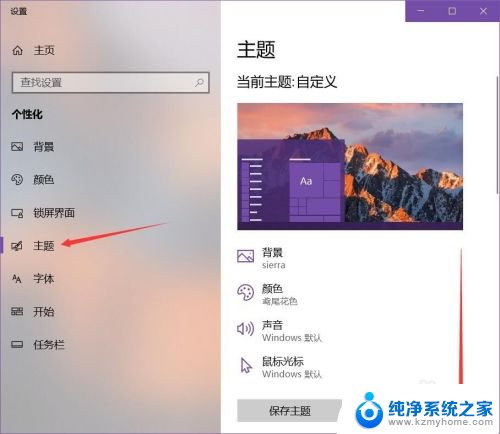
4.在相关设置中,点击【桌面图标设置】选项
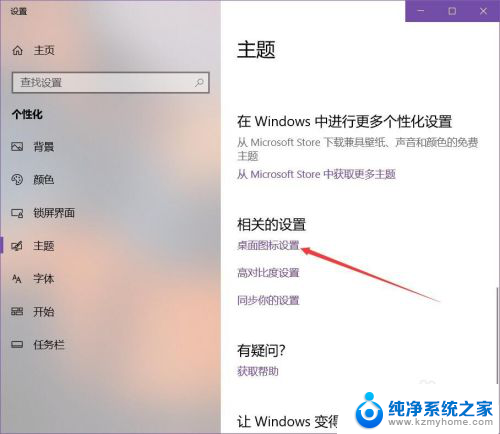
5.打开桌面图标设置,就可以看到电脑系统中自带的图标了。将【计算机】进行勾选
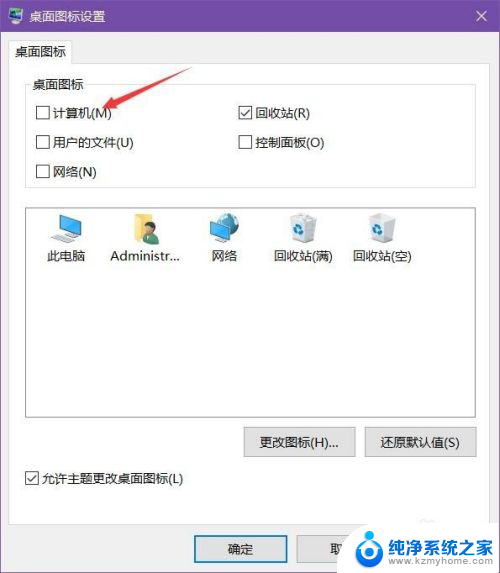
6.点击【应用】按钮,就可以看到桌面显示【此电脑】这个图标了
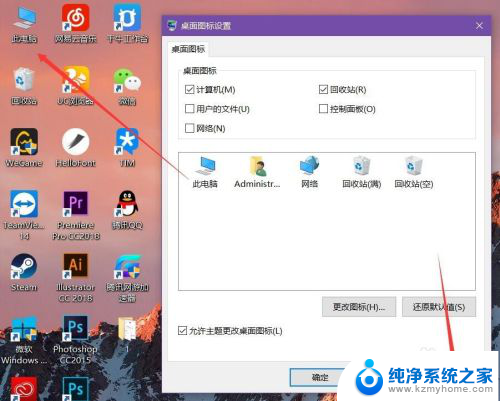
以上是有关如何恢复不小心删除的电脑图标的全部内容,如果你也遇到了同样的情况,请参照我的方法来处理,希望对大家有所帮助。