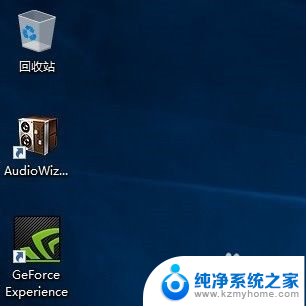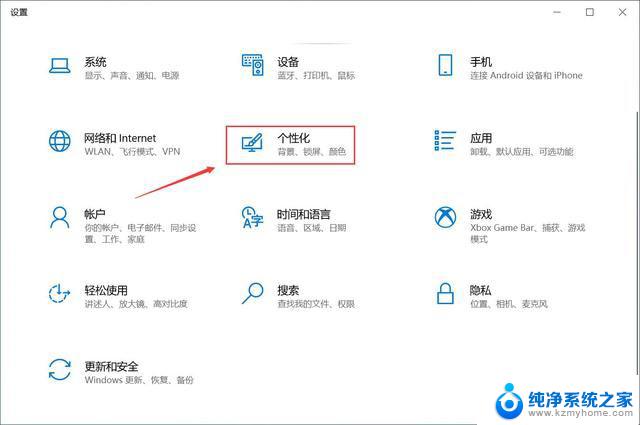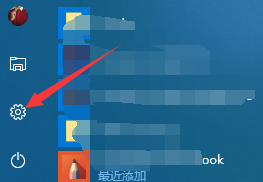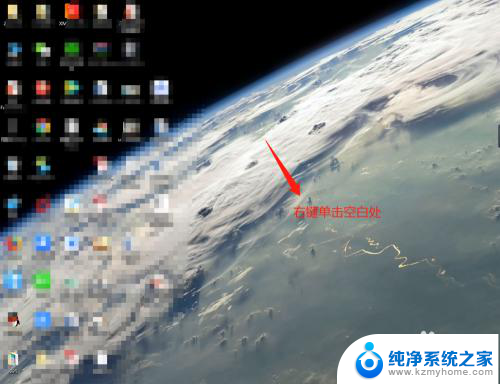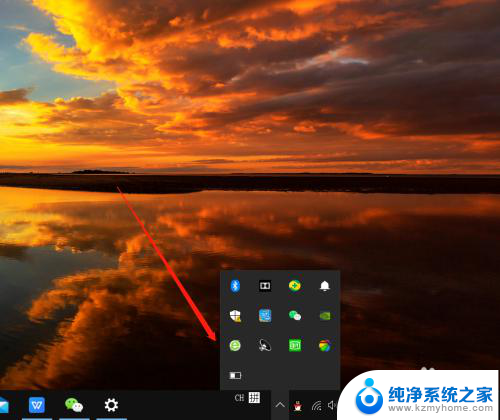怎么让电脑桌面显示我的电脑图标 win10我的电脑图标不见了怎么显示
更新时间:2024-04-02 12:43:48作者:jiang
在使用Win10操作系统时,有时会遇到我的电脑图标不见的情况,让人感到困惑,但其实很简单,只需要在桌面上右键点击空白处,选择个性化,然后在左侧菜单中点击主题,再选择桌面图标设置,勾选我的电脑即可让电脑桌面显示我的电脑图标。通过这简单的几步操作,我们就可以轻松找回丢失的我的电脑图标,方便快捷地访问电脑文件和硬盘。希望以上方法能帮助到遇到类似问题的用户。
具体步骤:
1.进入win10系统后,默认的是没有我的电脑图标的,如下图所示。
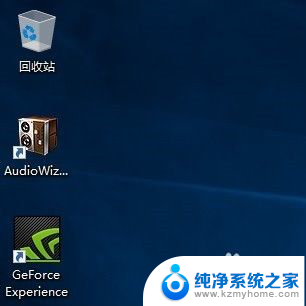
2.在桌面空白处右击,选择个性化,如下图所示。
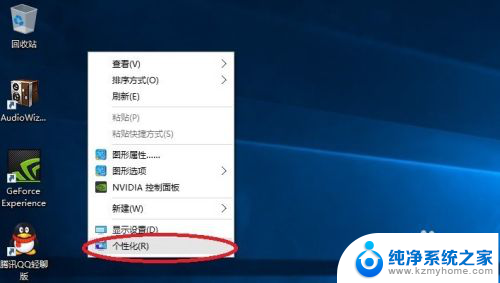
3.点击个性化进入个性化窗口,点击个性化窗口上的主题按钮。如下图所示。
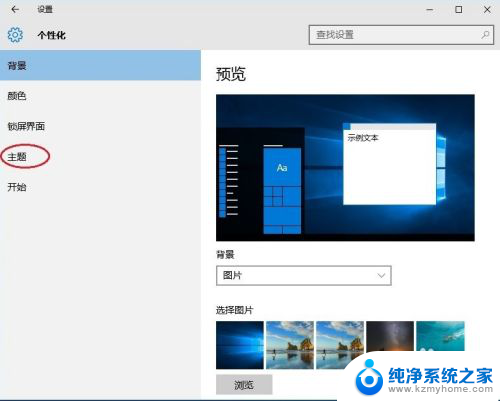
4.点击后,在主题界面可以看到桌面图标设置,如下图所示。
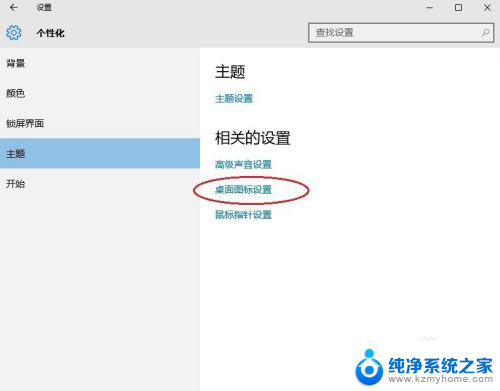
5.点击后,弹出桌面图标设置对话框。这里可以看到此电脑,如下图所示。
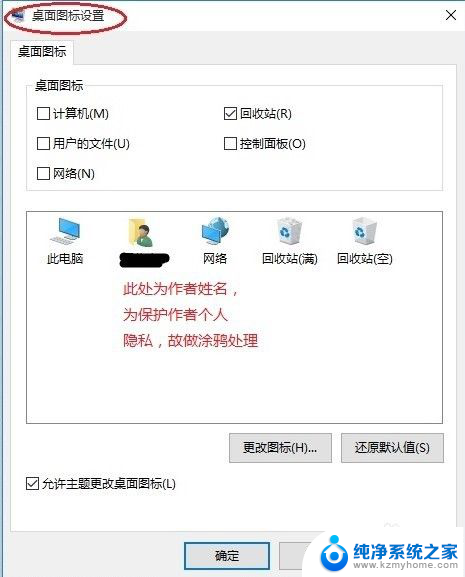
6.在左面图标设置对话框中勾选计算机,然后点击确定按钮。如下图所示。
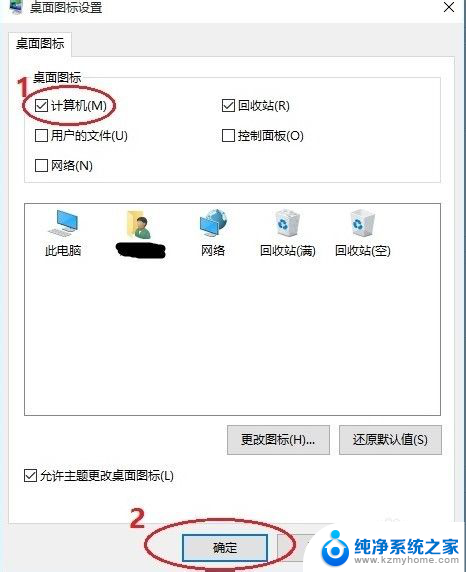
7.点击确定后,桌面就会显示我的电脑图标了,如下图所示。

以上是关于如何在电脑桌面上显示我的电脑图标的全部内容,如果有遇到相同情况的用户,可以按照本文的方法来解决。