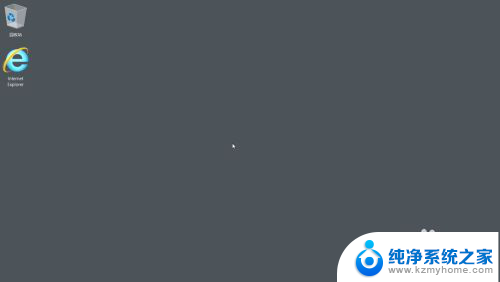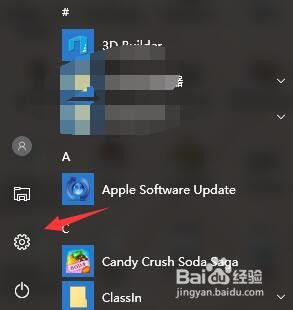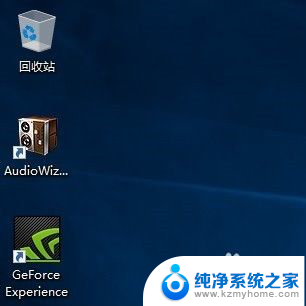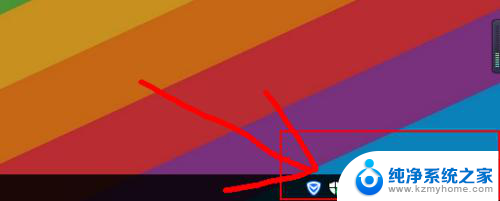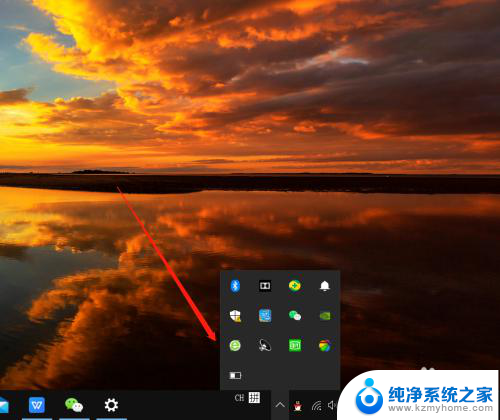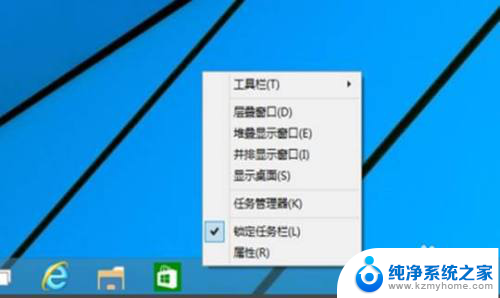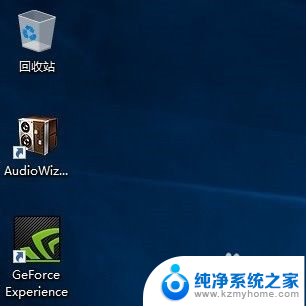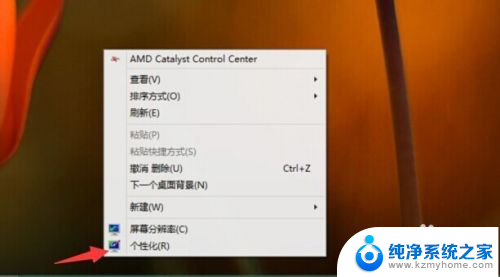计算机桌面我的电脑图标不见了 win10桌面我的电脑图标不见了如何解决
更新时间:2024-04-19 12:59:58作者:xiaoliu
在使用Win10系统的过程中,有时候我们会发现桌面上的我的电脑图标不见了,这让我们感到困惑和不便,这种情况可能是因为系统设置的问题或者是一些操作导致图标不小心被隐藏了。不过不用担心我们可以通过一些简单的方法来解决这个问题,让我的电脑图标重新出现在桌面上。接下来让我们一起来看看如何解决这个问题吧。
具体方法:
1.点击桌面左下角的开始菜单,点击箭头所指的设置选项。
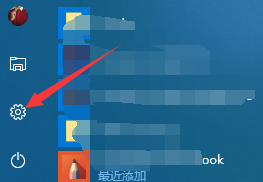
2.进入到设置窗口,点击箭头所指的个性化选项。
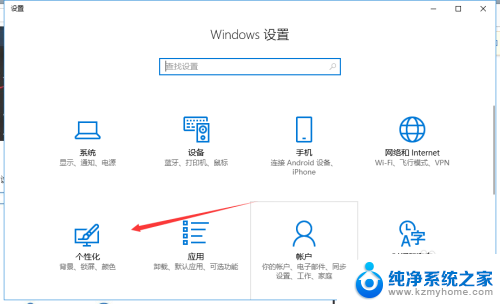
3.进入到个性化设置窗口,可以看到,右边有很多选项。
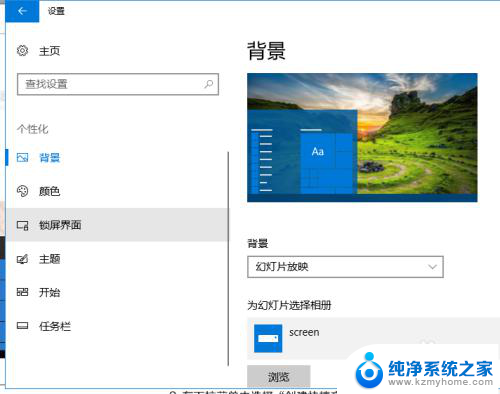
4.选择箭头所指的主题选项,进入到主题设置窗口。
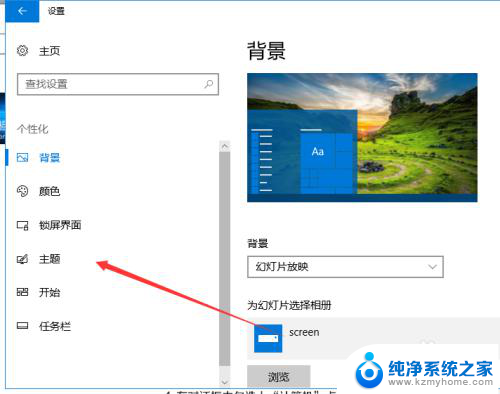
5.进入到主题设置窗口,下拉,点击箭头所指的桌面图标设置。
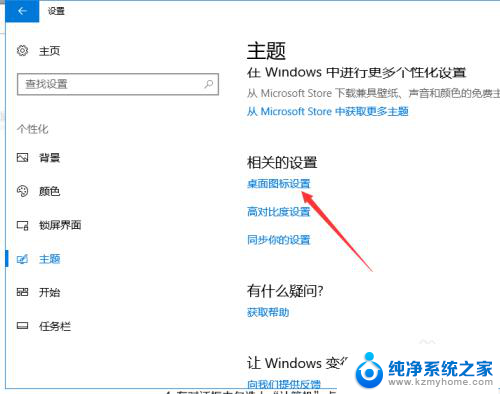
6.进入到设置窗口,我们可以看到,计算机的图标没有勾选,怪不得不显示。
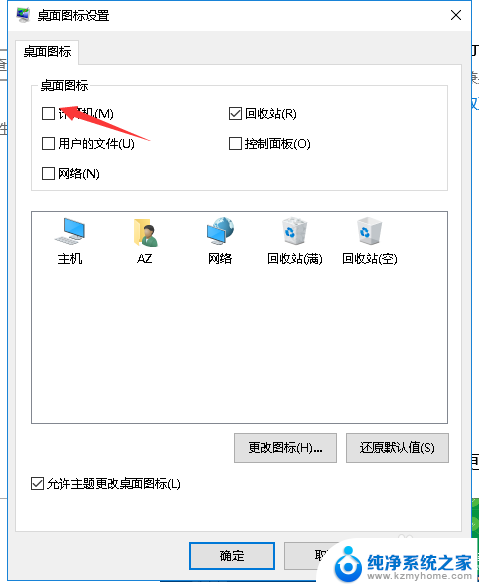
7.这时我们勾选计算机前面的复选框,点击箭头所指的应用。就可以了,这是桌面上就有计算机图标了。
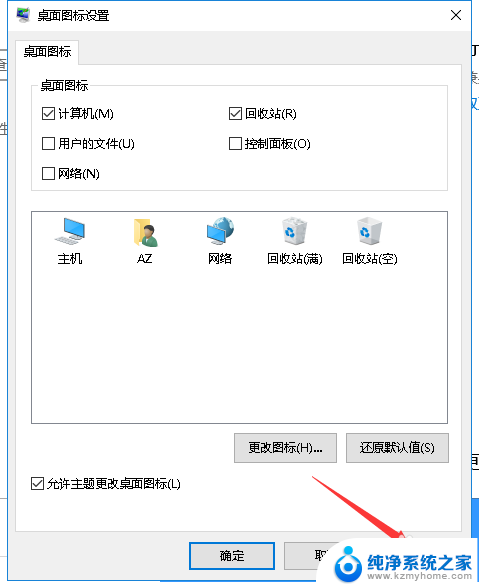
以上就是解决计算机桌面我的电脑图标不见的方法,如果你也遇到了这个问题,可以尝试以上步骤来解决,希望对你有所帮助。