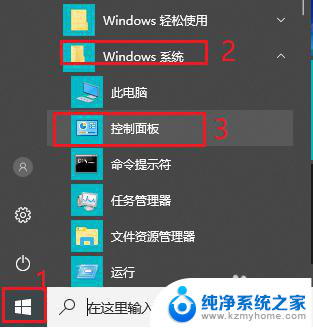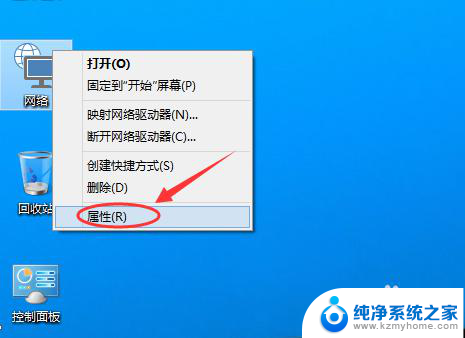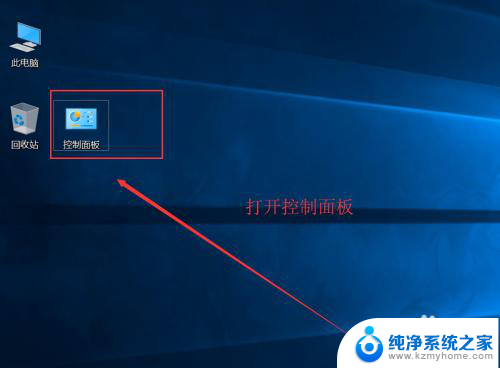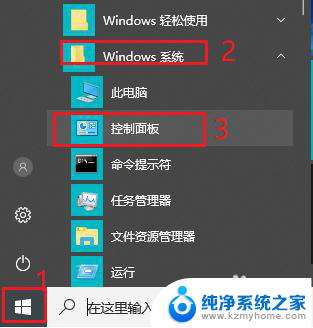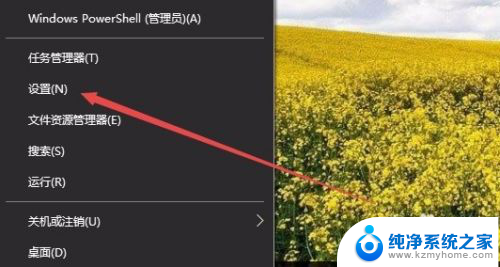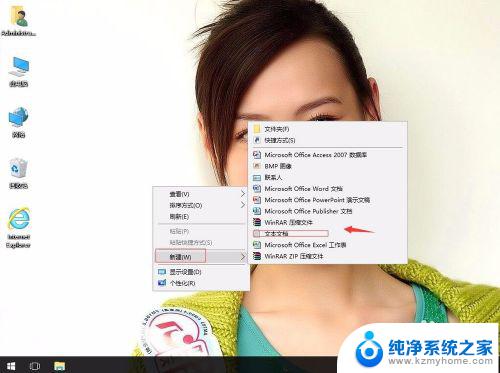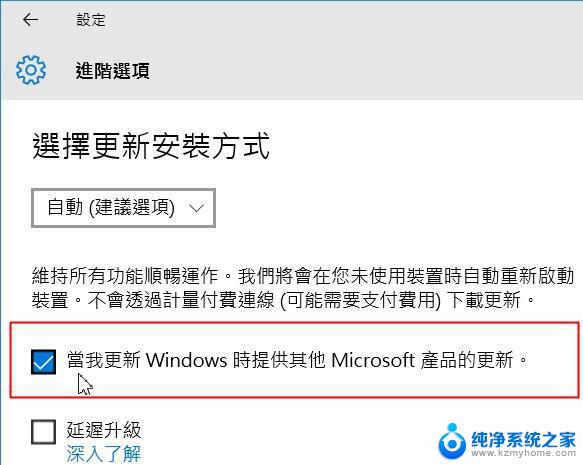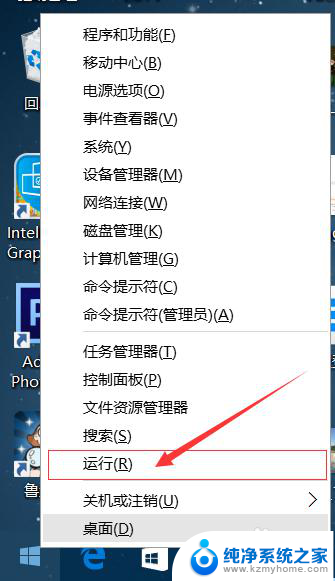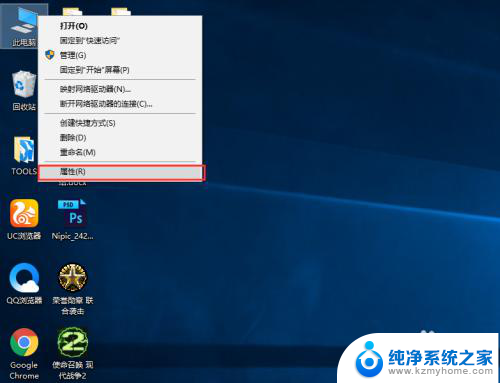如何取消自动配置ipv4地址 Win10取消自动配置IPv4的方法
更新时间:2024-05-08 16:42:41作者:jiang
在使用Windows 10系统时,有时候会遇到需要取消自动配置IPv4地址的情况,取消自动配置IPv4地址可以帮助解决网络连接问题,提高网络稳定性。接下来我们就来了解一下在Win10系统中取消自动配置IPv4地址的方法。
步骤如下:
1.先打开电脑,点击开始,点击设置。
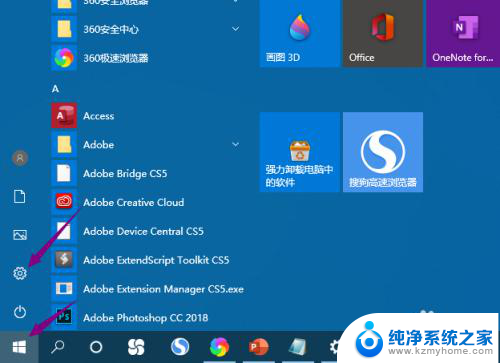
2.然后点击网络和internet。
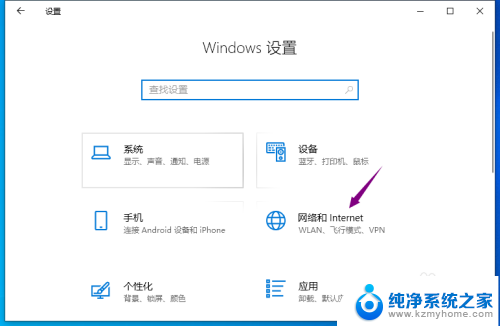
3.之后点击更改适配器选项。
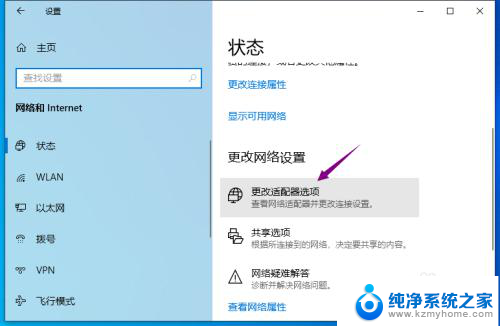
4.然后右击网络,点击属性。
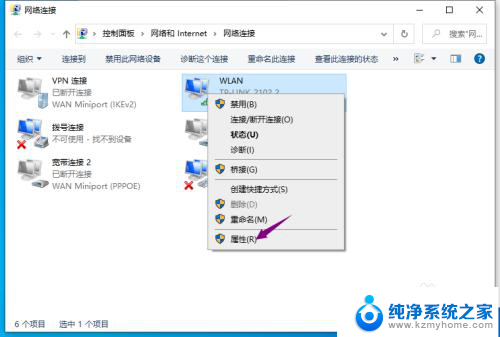
5.然后双击internet协议版本4。
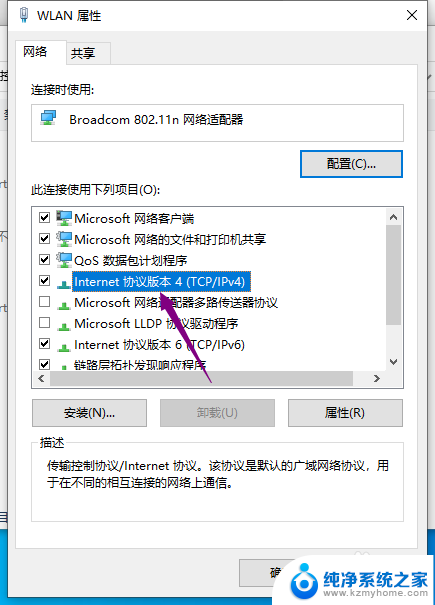
6.之后点击选择使用下面的ip地址,这样也就取消了自动配置ipv4。之后输入ip地址,点击确定即可。
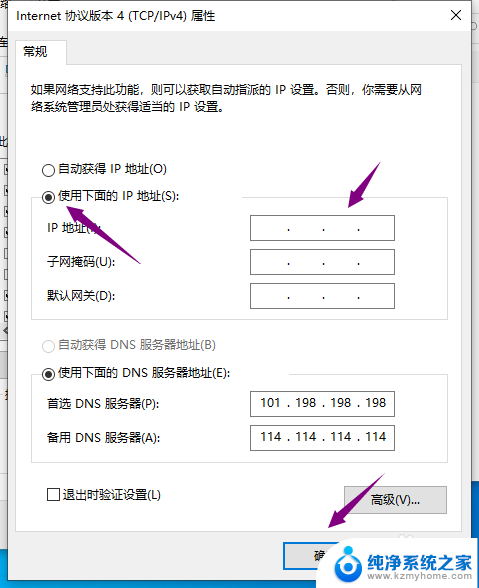
7.总结:
1、点击开始,点击设置。
2、点击网络和internet。
3、点击更改适配器选项。
4、右击网络,点击属性。
5、双击internet协议版本4。
6、点击选择使用下面的ip地址,这样也就取消了自动配置ipv4。之后输入ip地址,点击确定即可。
以上就是如何取消自动配置IPv4地址的全部内容,如果你遇到这种问题,可以尝试按照我提供的方法解决,希望对大家有所帮助。