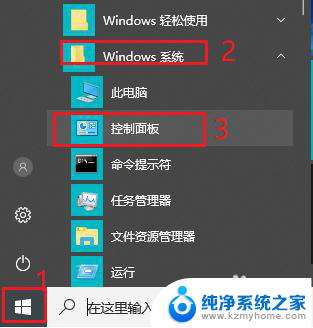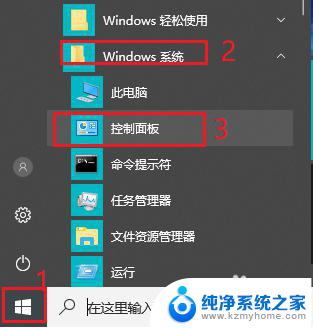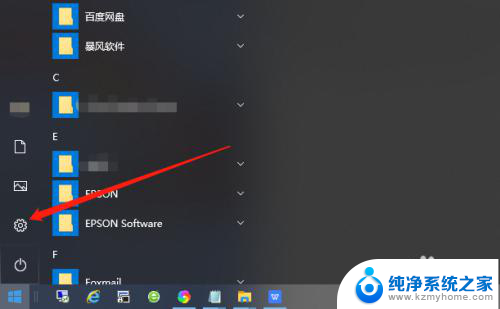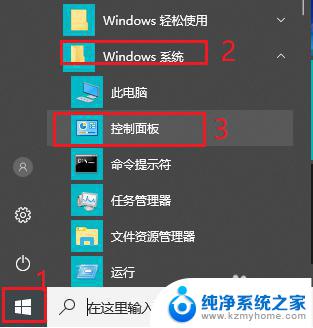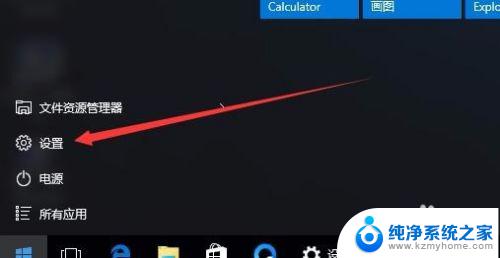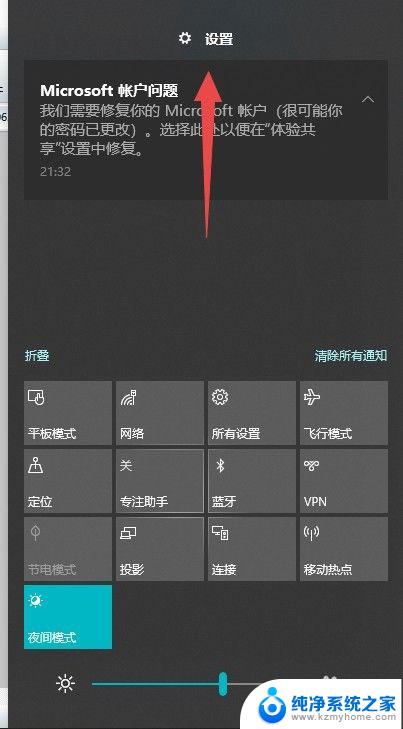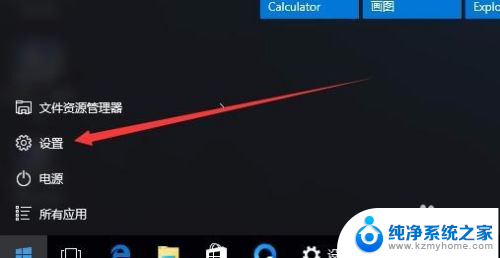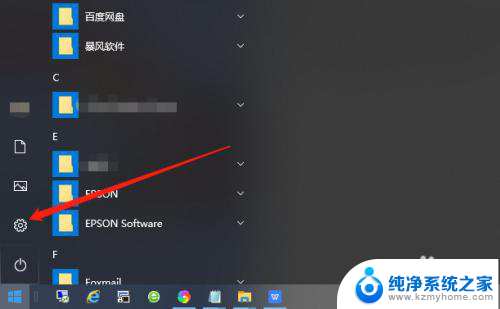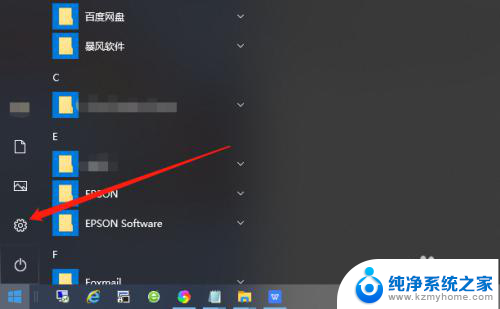windows10怎么取消锁屏 win10取消电脑自动锁屏的方法
更新时间:2023-12-03 12:50:43作者:xiaoliu
Windows10是微软最新推出的操作系统,它不仅具有强大的功能和用户友好的界面,还提供了许多个性化设置供用户调整,有些用户可能会觉得Windows10的自动锁屏功能有些繁琐,特别是在长时间不使用电脑时,频繁输入密码可能会让人感到不便。如何取消Windows10的自动锁屏功能呢?在本文中我们将介绍一些简单的方法来帮助您取消Windows10的自动锁屏,让您的电脑使用更加便捷。
具体步骤:
1.打开控制面板。
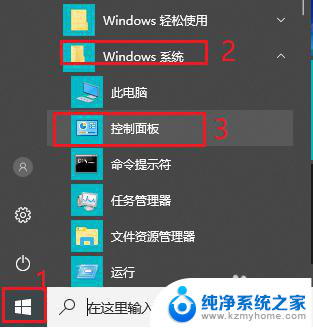
2.将查看方式改为“大图标”。
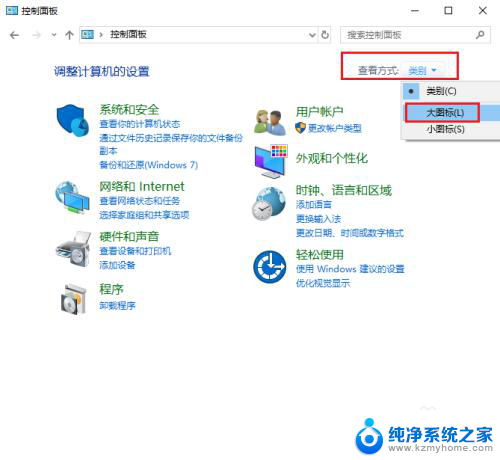
3.点击“电源选项”。
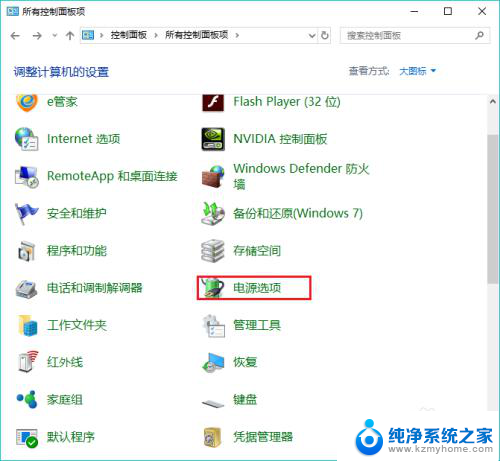
4.点击左侧“更改计算机睡眠时间”。

5.更改“使计算机进入睡眠状态”时间为“从不”。
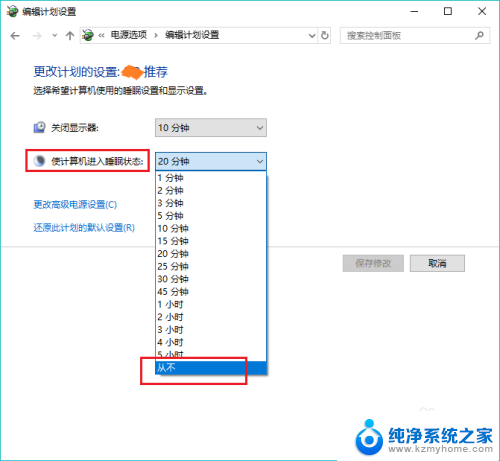
6.点击“保存修改”。win10电脑就不再会自动锁屏啦。
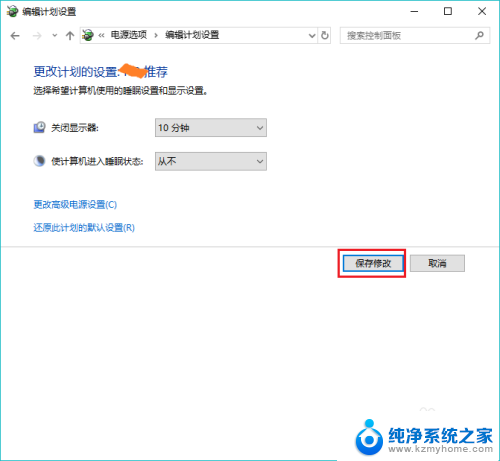
以上是取消Windows 10锁屏的全部步骤,如有疑问,请参考本文并按照小编提供的步骤进行操作,希望这篇文章对您有所帮助。