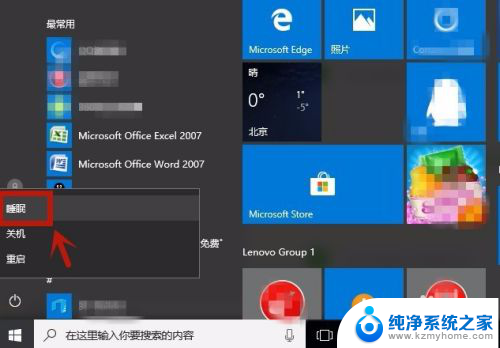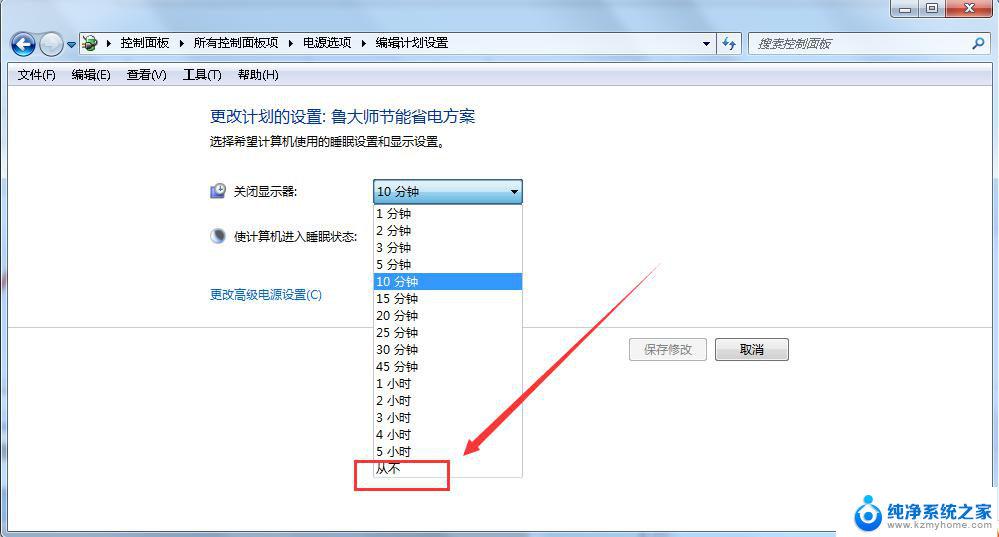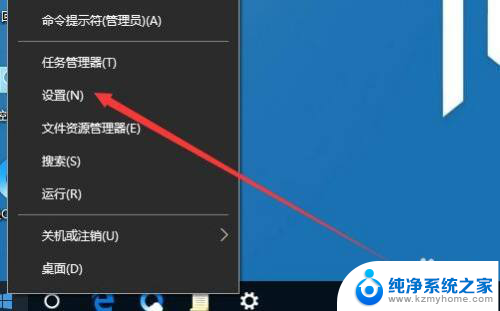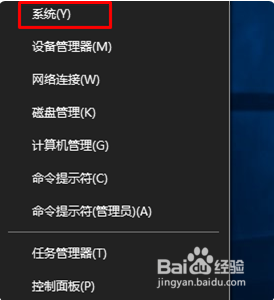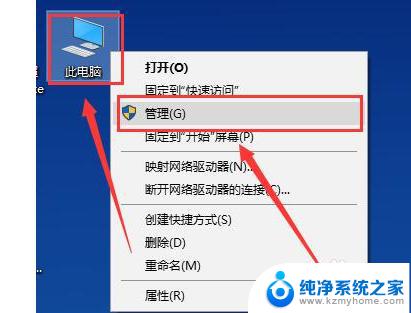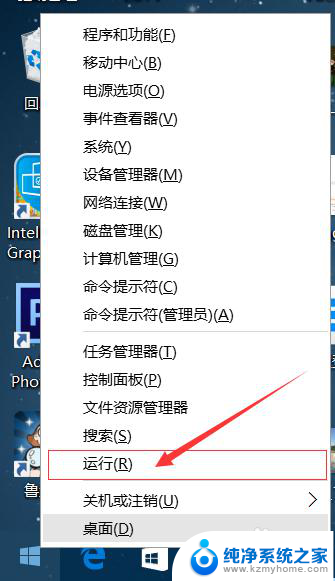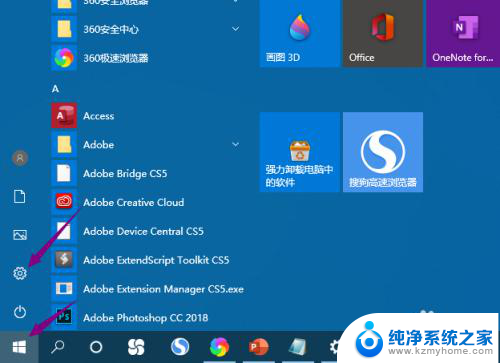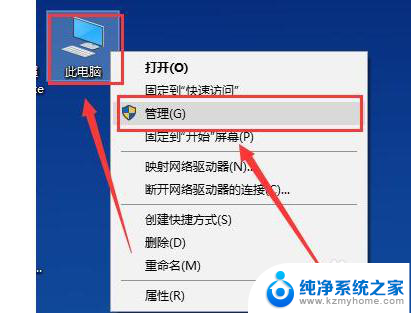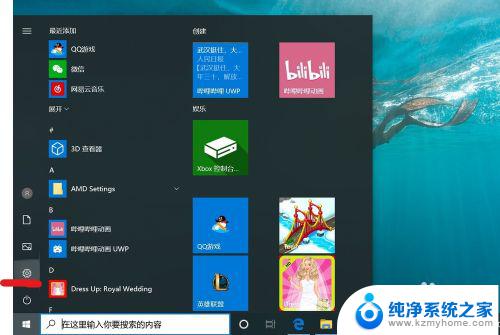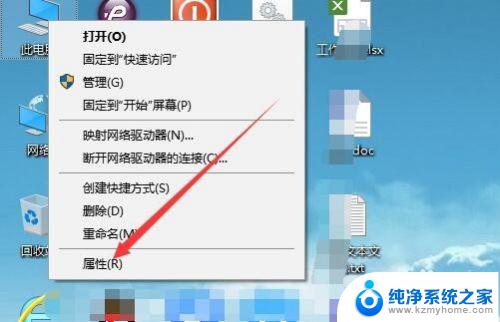win10系统怎么取消待机 win10如何设置不自动待机
Win10系统作为目前最新的操作系统之一,具备了许多实用的功能,其中包括待机功能,有时候我们可能并不需要电脑自动进入待机状态,或者希望自己来决定何时待机。如何取消Win10系统的自动待机功能呢?如何设置电脑不自动进入待机状态呢?在本文中我们将为您介绍一些简单而有效的方法,帮助您取消待机功能并根据自己的需要进行设置。无论您是工作、学习还是娱乐,这些技巧都能够帮助您更好地掌控电脑的待机行为,提高工作效率或享受更流畅的娱乐体验。下面就让我们一起来探索Win10系统的待机设置吧!
具体步骤:
1.方法一:
双击打开”控制面板“
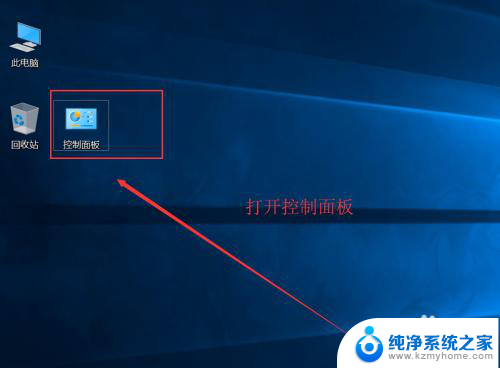
2.进到“控制面板”后,点击”电源选项“进去
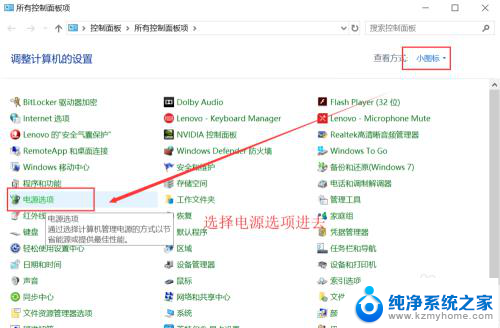
3.进到”电源选项“,点击“关闭显示器时间”或者“更改计算机睡眠时间”进去
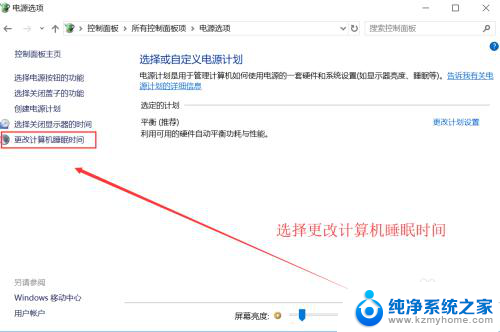
4.将所有的设置项,设置为“从不”的状态,点击保存修改即可
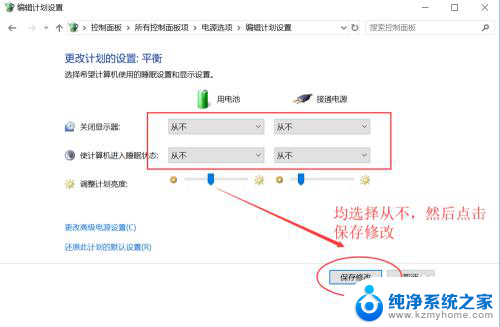
5.方法二:
找到电脑右下方的电源电池小图标,点击进去后弹出的界面中点击”电池设置“进去
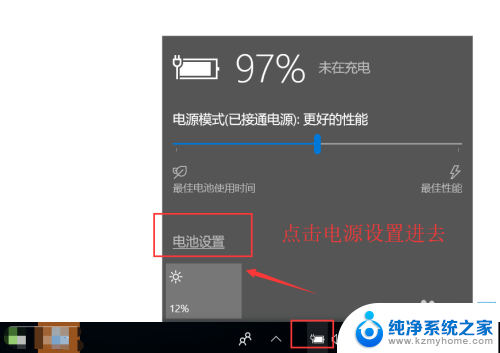
6.进到设置界面,点击“电池与睡眠设置”
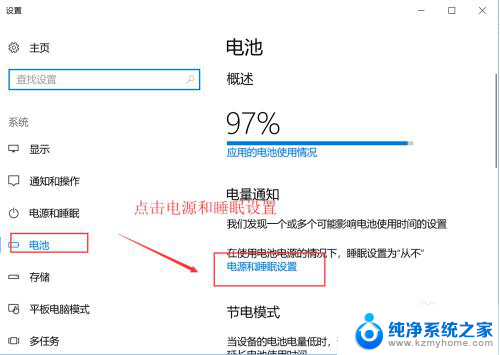
7.依然会弹出显示器关闭时间等选项的设置,都选择为从不即可。
所有设置步骤和方式到此结束。
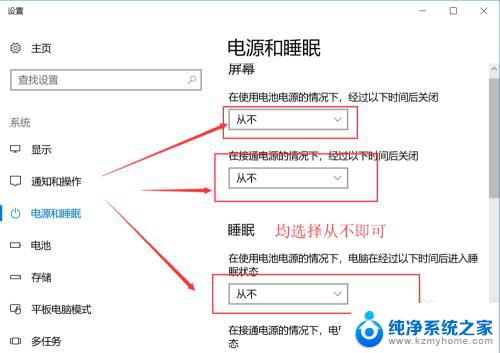
以上就是如何取消win10系统的待机功能的全部内容,如果还有不清楚的用户,可以参考小编提供的步骤进行操作,希望对大家有所帮助。